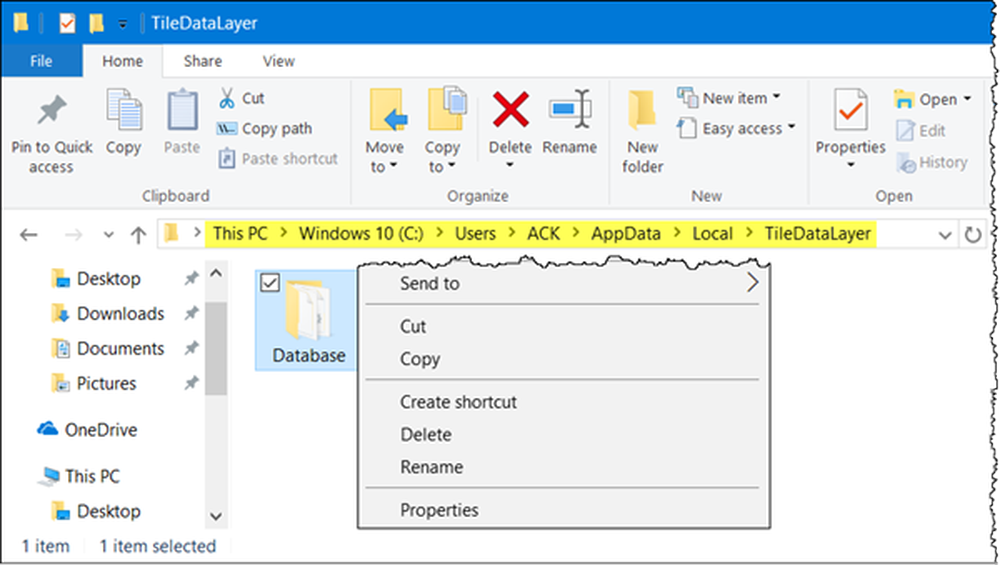Slik sikkerhetskopierer og gjenoppretter du drivere i Windows 10

Enhetsdrivere er programvare som lar deg bruke alt på PC med operativsystemet. Det er drivere for grafikkort, tastatur, mus og alt annet. Nå kan det hende at en eller annen grunn har stoppet en enhet, eller svarer ikke som det skal. I så fall er det eneste alternativet for å fjerne driveren og installere den på nytt. I denne veiledningen deler vi noen av de beste metodene for sikkerhetskopiering og gjenoppretting av drivere i Windows 10.
Selv om det høres enkelt ut, har ikke alle enhetsdrivere tilgjengelig på Windows-PCen. Man må kanskje laste den ned fra OEM eller la Windows konfigurere den ved å laste ned gjennom oppdateringene. Den eneste løsningen er å sikkerhetskopiere driveren slik at du kan bruke den når som helst. Dette blir svært nyttig for den gamle enheten som OEMer ikke har enhetsdriveren lenger.
Slik sikkerhetskopierer og gjenoppretter drivere i Windows
Før vi begynner, for å få alle disse ferdighetene, trenger du Admin-privilegier med kontoen din. Du bør vite at med mindre du er veldig klar over disse, må du ikke prøve dem. Vi starter med Windows-innebygde metoder, og foreslår deretter noen tredjeparts programvare som har et brukervennlig grensesnitt.
Backup-drivere som bruker kommandoprompt og PowerShell
Vi vil bruke det populære verktøyet DISM (Deployment Image Servicing and Management) her. Det kan både eksportere og importere drivere i bulk.
Opprett en mappe "Driver-sikkerhetskopier"På din PC hvor som helst på en annen stasjon enn hvor Windows er installert.
Åpne kommandoprompt med administratorrettigheter, og utfør følgende kommando-
dism / online / eksport-driver / destinasjon: "Driver-Backups mappebane"
Her og senere andre steder i dette innlegget, "Driver-Backups mappebane" er banen til mappen du opprettet. Hvis du opprettet denne mappen på D-stasjonen din, ville banen være D: \ Driver-sikkerhetskopier.
Dette vil eksportere alle driverne i Windows 10-PCen i mappen. Det burde si - Operasjonen ble fullført. Pass på å lagre en sikkerhetskopi av den aktuelle mappen i en av skystasjonene dine.

Driverbetjeningskommandoen støtter bare .inf filer. Windows Installer eller andre driverpakke typer (som .exe filer) støttes ikke.
Nå er det avtalen. Mens dette verktøyet lar deg eksportere alle drivere, hjelper det deg ikke med å installere driverne tilbake til Windows. Kommandoen har et alternativ / Add-driver, men det vil fungere med Windows 10 ISO image. Hvis du lager en ISO og deretter planlegger å installere den, kan du bruke følgende kommando.
Åpne kommandoprompt med administrasjonsrettigheter.
Naviger til mappen Backup Driver.
Kjør følgende kommando-
dism / ISOIMAGENAME / Add-Driver / Driver: "Driver-Backups mappebane" / Recurse
Hvis du er vant til Kraftskall enn kommandoprompten, kan du også bruke det. Det gir en kommando, Export-WindowsDriver -Online -Destination "Driver-Backup-mappebane", som lar deg ta backup. Vennligst les detaljert innlegg om eksporterende Enhetsdrivere ved hjelp av PowerShell her.
Gjenopprett Enhetsdrivere i Windows 10
Det er best å installere driveren manuelt hvis du følger denne metoden. Du må gjøre det en etter en, men hvis noe går galt, vil du få en bedre forståelse av hva som forårsaket problemet. Sørg for å holde banen til din Backup-driver nyttig.
- Åpen Enhetsbehandling ved hjelp av Win + X Quick Link-menyen.
- Høyreklikk på en av enhetene du vil installere driveren på, og klikk på Oppdater driveren.
- Du vil ha to alternativer, automatiske og manuelle. Å velge Bla gjennom datamaskinen min for driverprogramvare.
- På neste skjerm må du kopiere lim inn mappebanen, og velg også alternativet inkluderer undermapper.
- Klikk på Neste.
Enhetsbehandling vil nå søke etter driver som er tilgjengelig for maskinvaren og installere den. Det er mulig at Windows kanskje har oppdatert den med den nye versjonen, men hvis du vil tilbakebetale eller beholde en gammel, kan du gjøre det.
Programvare for sikkerhetskopiering og gjenoppretting av drivere
Hvis du leter etter en enkel måte å sikkerhetskopiere drivere i Windows 10, kan du også bruke tredjeparts programvare som kan gjøre det for deg. Denne programvaren kan opprette en sikkerhetskopiering, og senere gjenopprette dem på forespørsel.
Gratis Driver Backup er en slik programvare som kan gjøre det for deg. Bortsett fra drivere, kan det også sikkerhetskopiere informasjonskapsler, register og andre ting også. Det gir også anbefalinger, eller du kan velge å sikkerhetskopiere alle driverne. Gjenoppretting er også lett. Bare pek på backup-mappen, og den vil hente opp og installere den en etter én.

Noen andre du kan sjekke ut er Driver Sweeper, DriverBackUp, Free Driver Backup og Double Driver. Hvis du er spesielt ute etter å oppdatere AMD-driveren, sjekk ut AMD Autodetect, og for Intel, sjekk ut Intel Driver Update Utility.
Gi oss beskjed hvis vi savnet noe.