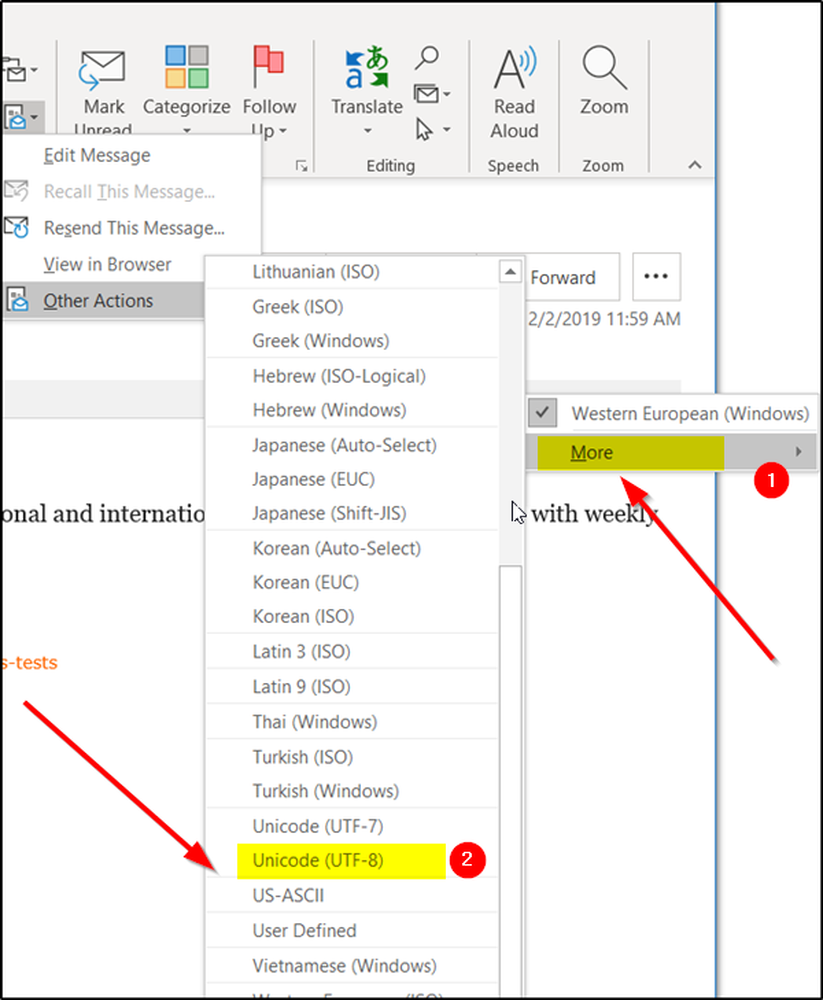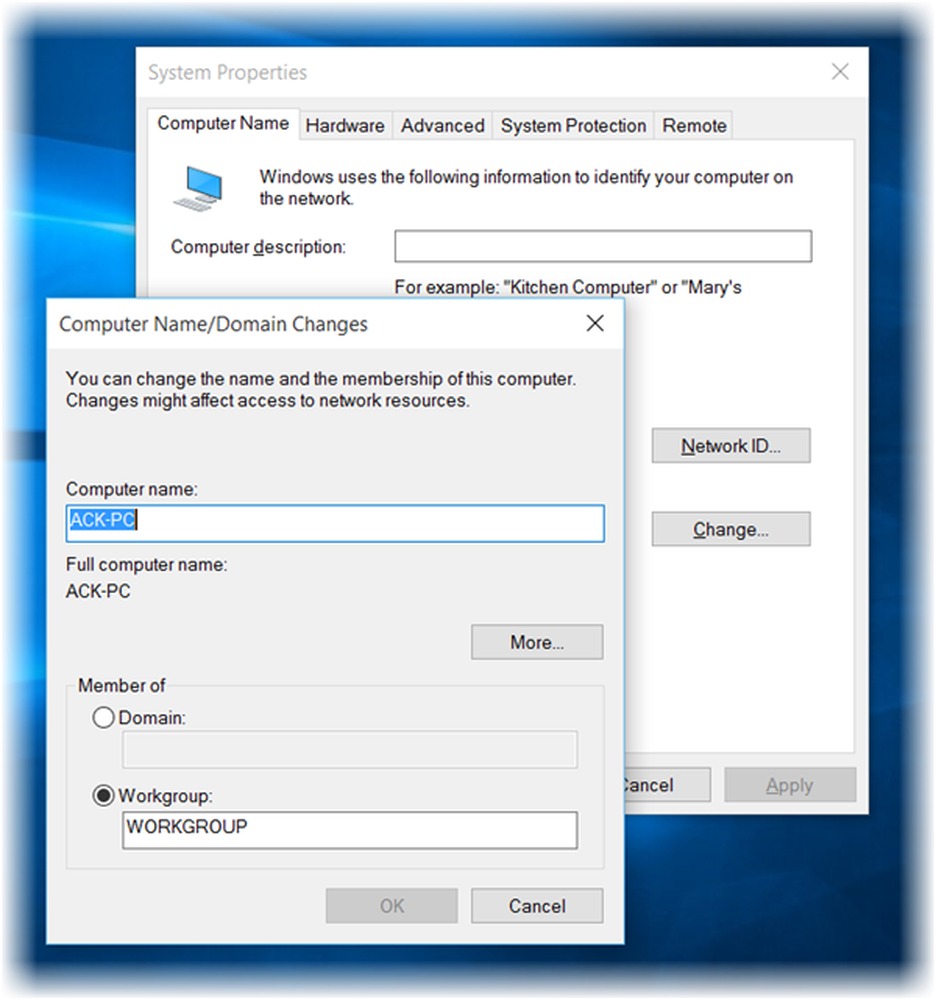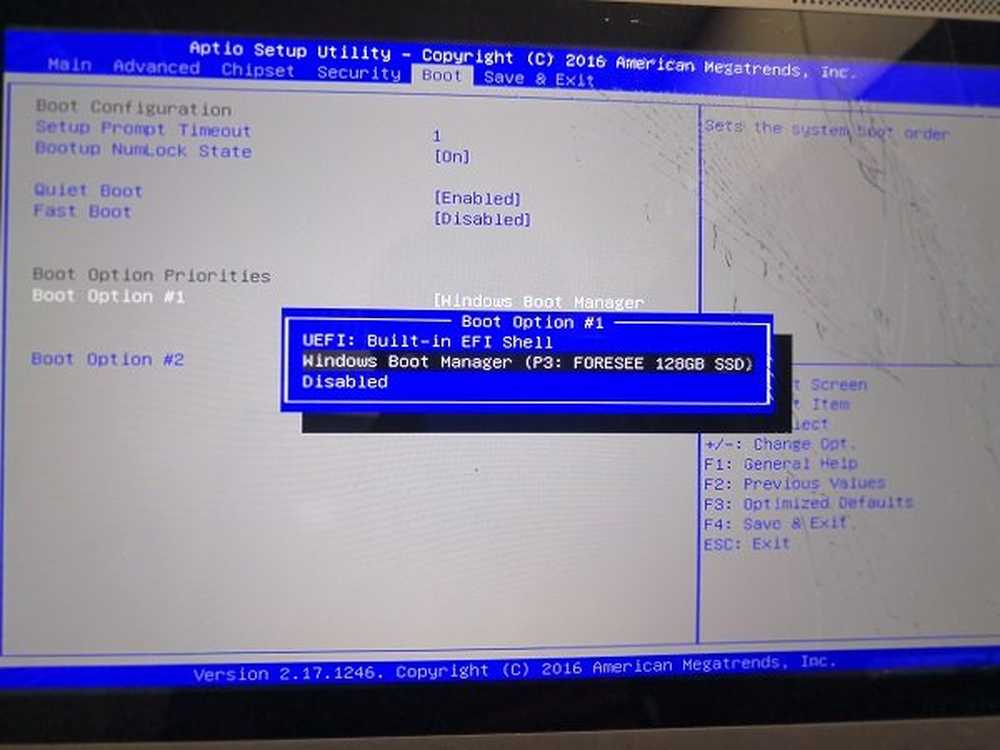Slik endrer du batterisparemodusinnstillinger i Windows 10
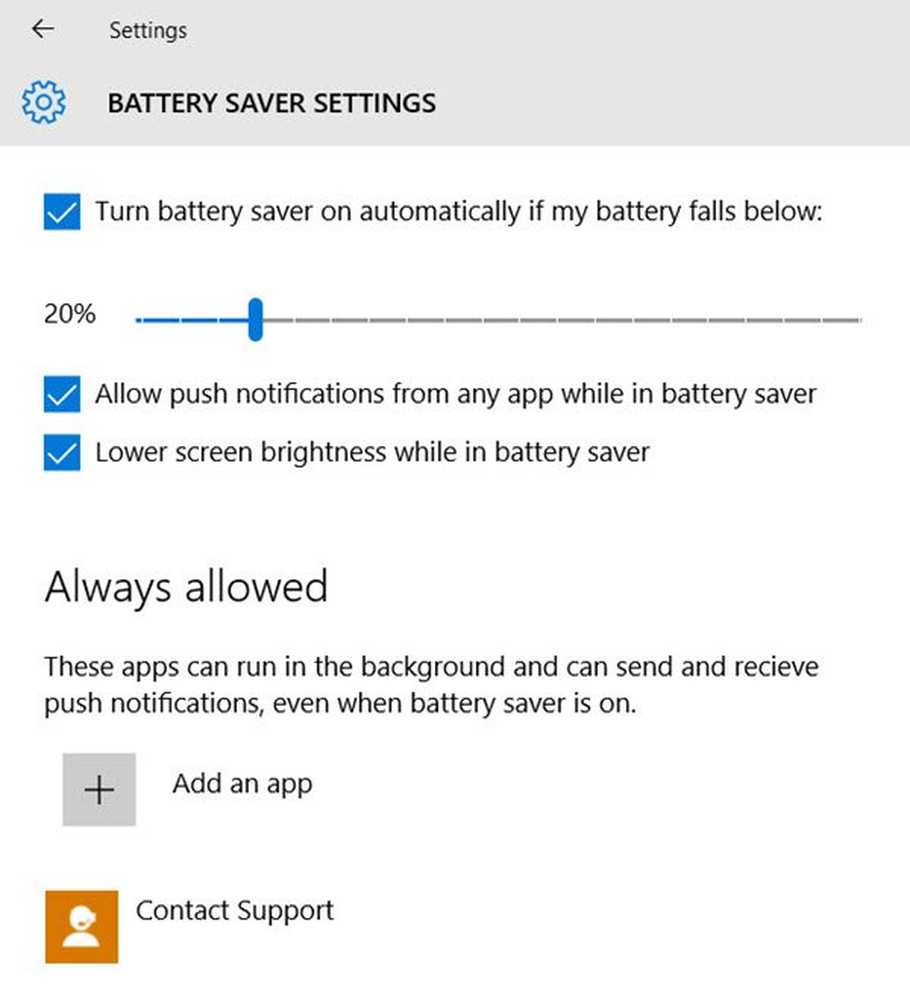
Windows 10 bringer med seg flere nye funksjoner og Batterisparer modus er en av dem. Når funksjonen i aktiv tilstand beskytter batterilevetiden ved å begrense bakgrunnsaktiviteten og justere maskinvareinnstillingene. Det viser deretter informasjon relatert til batterilevetid og estimert tid en bruker har igjen.
Batterisparemodus i Windows 10
Når du slår på batterisparer i Windows 10, skjer følgende:
- Du mottar ikke automatisk e-post eller kalenderoppdateringer automatisk
- Live-fliser kan ikke oppdatere
- Apper får ikke lov til å kjøre i bakgrunnen.

Du kan aktivere eller deaktivere Batterisparer ved å bytte til Batterisparer er for øyeblikket knappen til På eller Av. Du vil oppdage at funksjonen er deaktivert som standard. Hvis den er slått på, blir den synlig når batterinivået faller under 20%. Likevel kan du endre denne innstillingen og sette funksjonen til en høyere grense, si 30%.
trykk Win + I å starte Innstillinger app og naviger deretter til System> Batterisparer. Her, avhengig av kravet ditt, kan du slå batterispareren på eller av manuelt. Hvis du vil konfigurere innstillingene, klikker du Batterisparerinnstillinger for å kontrollere sin automatiske aktivering.
Dette batterisparingsinnstillingspanelet lar deg:
- Slå batterispareren på automatisk hvis batteriet mitt faller under
- Tillat push varsler fra en hvilken som helst app mens du er i batterisparemodus
- Lavere skjermoppløsning i batterisparemodus.
Hvis du bare vil deaktivere funksjonen hvis du ikke finner det til stor nytte for deg, følger du trinnene som beskrevet ovenfor, men til slutt fjerner du bare alternativet 'Slå batterispareren på automatisk hvis batteriet mitt faller under'.
Du kan også stille inn når batterispareren skal slå på automatisk ved å flytte glidebryteren. For å øke grensen, bare skyv baren til ønsket verdi. Standard er 20%, men du kan flytte den til 30% hvis du ønsker det.
Når aktivert, vil ikonet bli slik:

Dette panelet lar deg også legge til programmer som kan kjøre i bakgrunnen, selv når Windows 10-datamaskinen kjører i batterisparemodus. Ved å klikke på Legg til, åpnes en liste over de installerte appene. Velg den du vil ha.
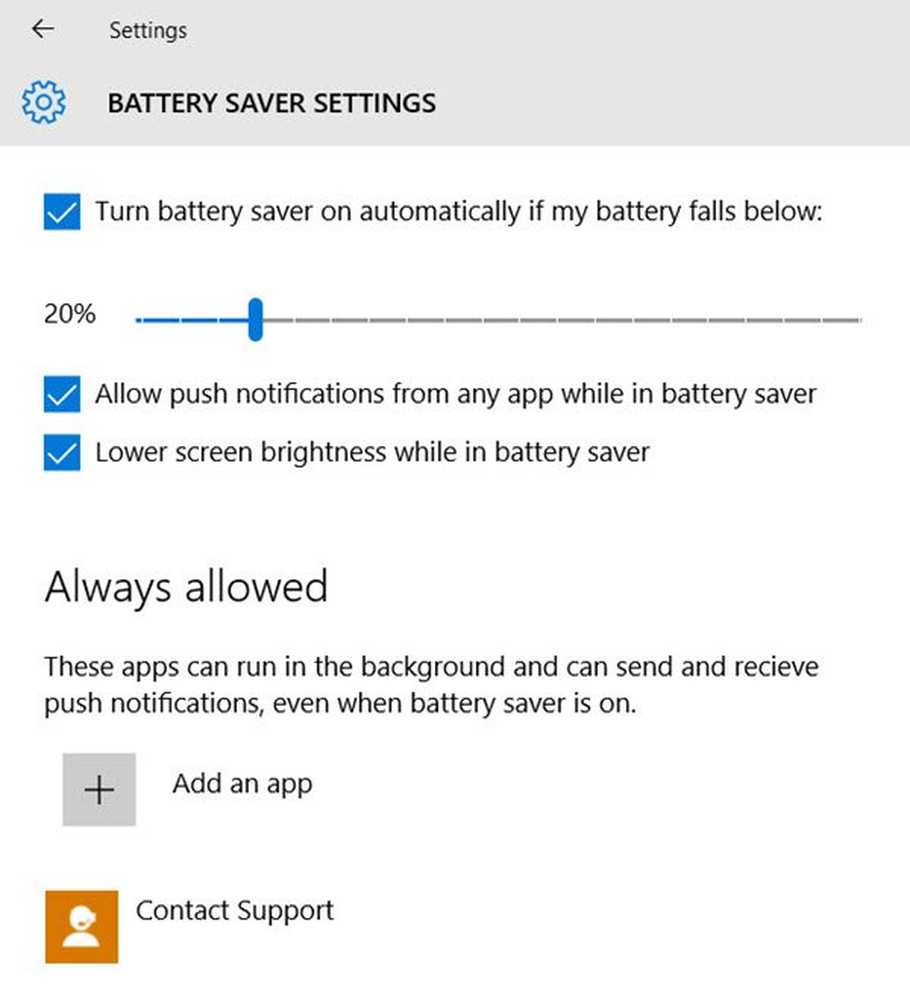
I tillegg til de ovennevnte innstillingene inneholder Windows 10 flere energisparerinnstillinger under avanserte strøminnstillinger i Kontrollpanel.
Du vil kanskje også ta en titt på tips for å spare batteristrøm og forlenge eller forlenge batterilevetiden i Windows og denne bærbare batteribruken Tips og optimaliseringsveiledning.