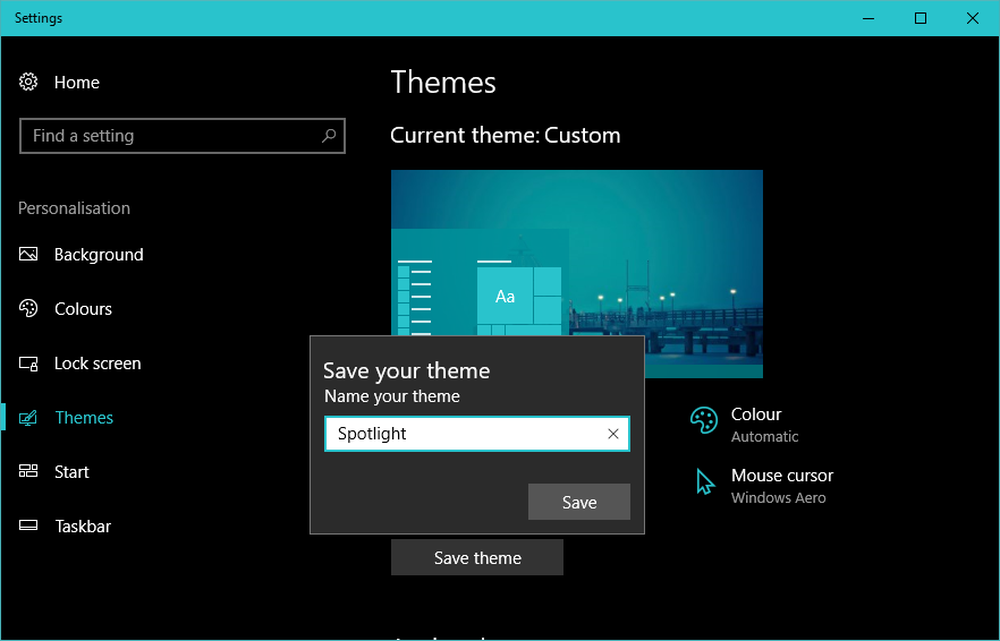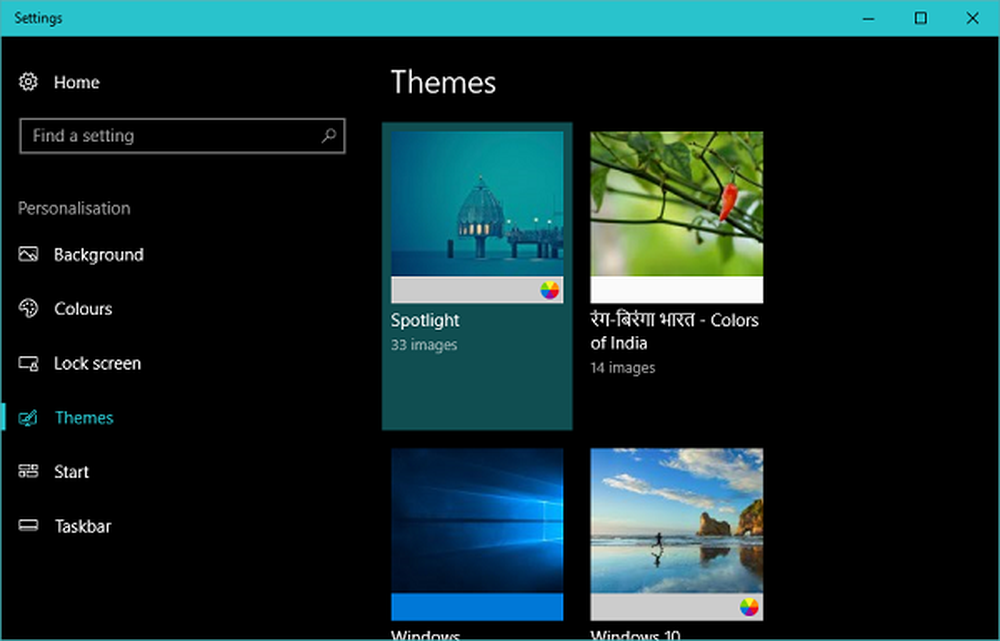Slik oppretter du egendefinerte temaer i Windows 10

Windows 10 har improvisert seg når det gjelder å gjøre det mer personlig siden lanseringen. Windows 10 Versjon 1703 har sett mange og mange endringer i Person delen av innstillinger app. Blant de nye funksjonene som Microsoft har samlet i Creators Update, er oppstandelsen av Windows-temaer et stort tillegg. Du kan nå laste ned flere temaer fra Windows Store som inneholder en overflod av det. Men hvis du er en person som ikke vil avgjøre grunnleggende, kan du enkelt lag dine tilpassede temaer i Windows 10. I dette innlegget snakker vi om hvordan man kan lage tilpassede temaer i Windows 10 med en haug med utvalgte bilder.
Opprett egendefinerte temaer i Windows 10
Windows 10 leveres forhåndsinstallert med en rekke standardtemaer. Du kan velge et tema og til og med endre fargen, bakgrunnsbildene og lydene som er knyttet til det underliggende temaet. Bytte mellom de nedlastede temaene er egentlig like enkelt som ABC. Bare ett klikk vil være nok for det.
Å lage et eget tilpasset tema er også ganske enkelt. Alt du trenger er en pakke med ett eller flere bakgrunnsbilder. Følg trinnene nedenfor for å lage ditt eget tema:
1. Samle alle bildene du vil ha som bakgrunnsbilder til temaet ditt, og legg dem i en mappe på din lokale stasjon.
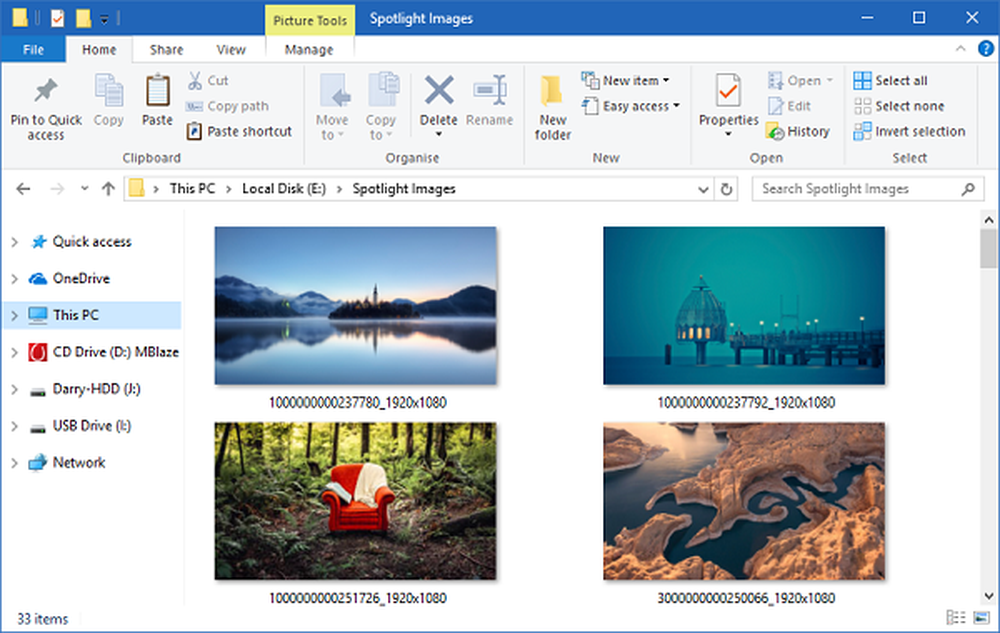
2. Gå til innstillinger app (WinKey + I) og velg Person.
3. Velg Bakgrunn på venstre nav. Nå, i høyre side vindu, klikk Søk knappen til stede under Velg album for lysbildeserien. Velg mappen som inneholder dine valgte bilder.
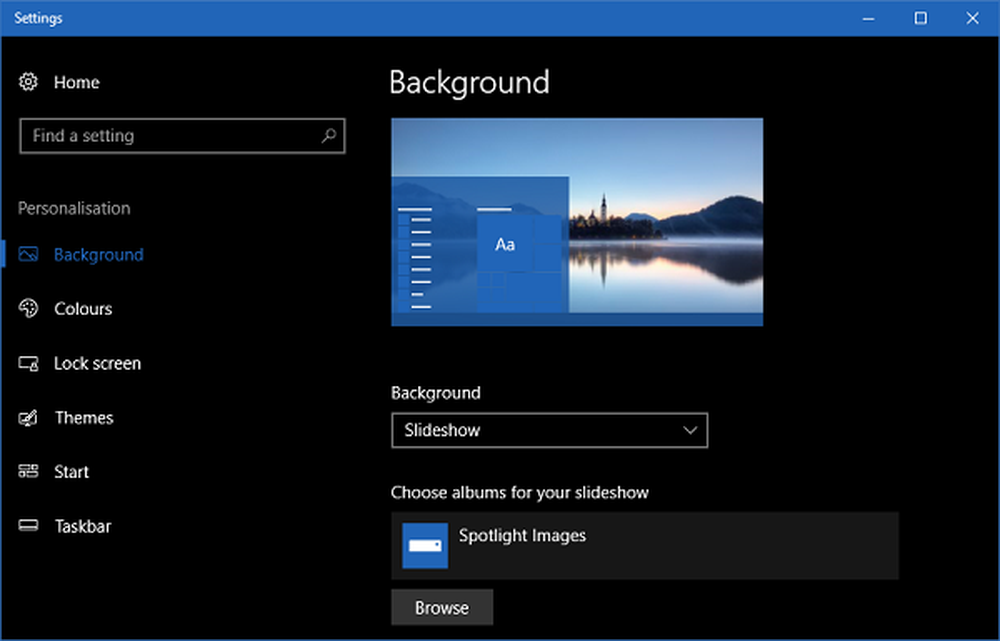
4. Neste opp, gå til Farger kategorien og velg en aksentfarge for temaet ditt. Du kan til og med velge å velge en aksentfarge automatisk fra det aktive bakgrunnsbildet.
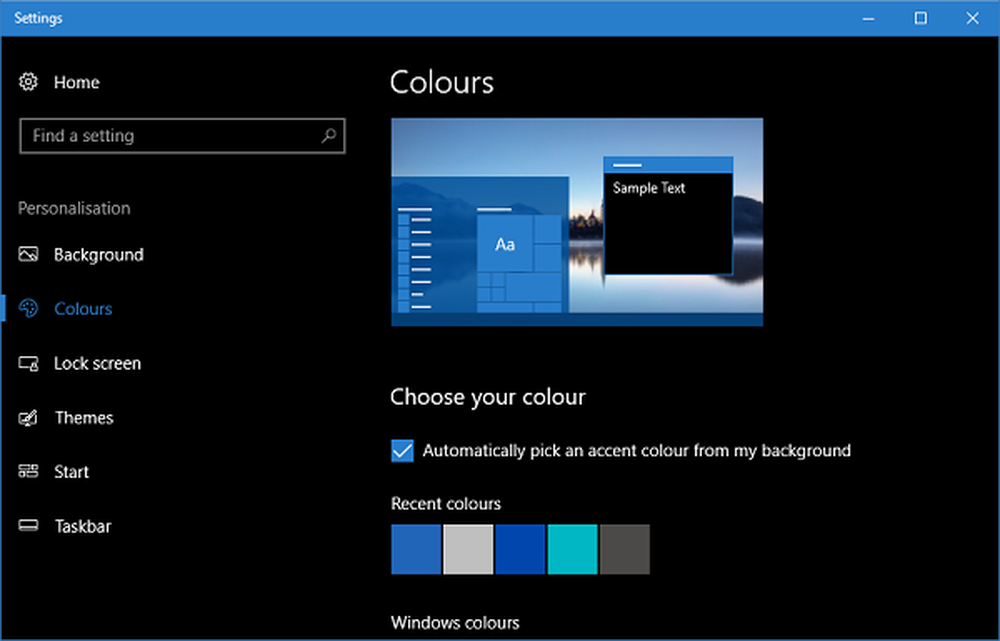
5. Nå er ditt tilpassede tema klart og du trenger bare å lagre det. Gå til temaer kategorien og klikk på Lagre knappen til stede der. Vær oppmerksom på at før du lagrer temaet ditt, er det bare Tilpasset og det vil ikke være synlig i samlingen av temaer som er til stede på dette bladet. Når du har lagret temaet, vil det bli oppført på siden og det oppgitte navnet skal vises øverst.
Tweaking din egendefinerte Windows 10 tema
Når ditt tilpassede tema er opprettet, kan du til og med endre innstillingene på et senere tidspunkt.
Bakgrunnsbilder
For å endre innstillingene knyttet til bakgrunnsbilder som er inkludert i temaet ditt, kan du hoppe til Bakgrunns-fanen og endre utseendet per smak. Du kan endre frekvensen som bakgrunnsbildene endres, velg å blande bildene og velg en passende skjerm passer til bakgrunnsbilder.
Farger
For å endre fargeinnstillinger må du seile over til Farger-fanen. Her kan du deaktivere eller aktivere gjennomsiktighetseffekter, aktivere aksentfarge på Start-menyen, oppgavelinjen, tittellinjer og actionsenter etc. og selvfølgelig velg mellom lys eller mørkt tema for hele OS.
Lyder og musemarkør
Mens du oppretter et tilpasset tema, får du standardinnstillingene for lyder og musepekeren. Selv om du kan endre dem senere etter ønske. Bare klikk på det aktuelle alternativet på Tema-siden og velg den som passer deg godt.
Det handler om det, folkens! Håper dette har vært nyttig i å tilpasse systemets utseende.