Slik oppretter du egendefinerte visninger i hendelsesvisningsprogrammet på Windows 10

I Windows-operativsystemet bruker vi Event Viewer for å feilsøke noen av datamaskinens problemer. Det er det mest fantastiske verktøyet som holder logger om systemhendelser og sikkerhetshendelser. Den overvåker både programvare og maskinvareproblemer på datamaskinen. Event Viewer er det eneste verktøyet med fantastiske funksjoner som opprettholder logger om alt som skjer på datasystemet. Appen holder styr på all informasjonen på systemet, at rulle gjennom de store loggene vil forbruke mye tid. Når det er sagt, er det ofte vanskelig å gå gjennom de store detaljene i loggene.
Heldigvis lar Event Viewer brukeren å lage tilpassede visninger. Du kan angi filtre og sortere registrerte data for å begrense informasjonen til bare det du er interessert i. Anta at du vil feilsøke med en harddisk, du kan opprette en spesiell egendefinert visning for å bare vise advarslene om harddisken i sikkerheten logger.
I Event Viewer er loggene delt inn i to hovedkategorier: Vinduet logger og, Logging og Service logger. Du kan sette filteret til loggene etter deres spesifikke dato, hendelses-ID og mange andre hendelser når du må feilsøke systemet. I denne artikkelen forklarer vi hvordan du lager tilpassede visninger i hendelsesvisningsprogrammet og lagrer dem for å begrense informasjonen om logginformasjon bare for å vise det du er interessert i å se.
Opprett egendefinerte visninger i hendelsesvisningsprogrammet
Gå til Start meny og type Event Viewer i søkeboksen. Klikk på Event Viewer å starte den.
I venstre rute i vinduet klikker du på Tilpassede visninger.

Under den egendefinerte visningen vil du se Administrative hendelser levert av Windows. Hvis du vil opprette spesielle loggvisninger, klikker du på Administrative hendelser.
Klikk på Opprett egendefinert visning på høyre side av vinduet for å åpne Opprett egendefinert visning vindu.
Under filteret er det logget nedtrekksliste. Du kan enten velge en passende forhåndsdefinert tid eller bruke et tilpasset tidsintervall for dine tilpassede loggvisninger.
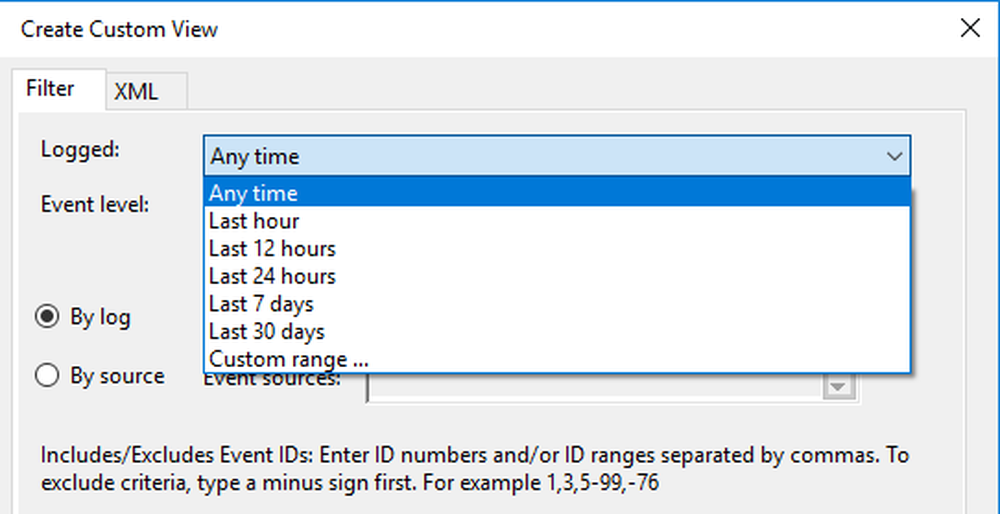
Velg nå et passende arrangementsnivå for din egendefinerte visning. Du kan velge mellom fem alternativ for opptaksnivå som kritisk hendelsesnivå, feil, advarsel, informasjon og verbose. Hvis det er feilsøking eller du vil se hendelsene som krever umiddelbar oppmerksomhet i den egendefinerte visningen, velger du hendelsesnivået Kritisk. Hvis du vil at hendelsesviseren skal vise hendelsene som er mindre kritiske, men hint på problemene, velger du hendelsesnivået Feil. De Advarsel Hendelsesnivå viser hendelsen med det potensielle problemet, men de kan ikke være bundet til å skje. Hvis du vil vite detaljert informasjon om alle hendelsene, velger du hendelsesnivået utførlig.
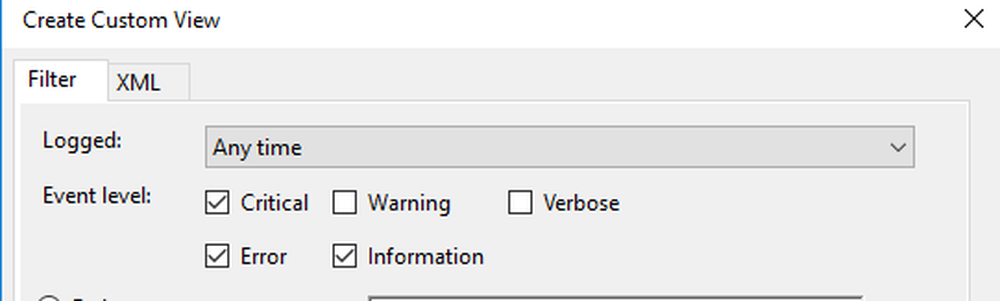

Hvis du vil at egendefinert visning skal søke etter informasjon i hendelseskilder, klikker du på alternativknappen Ved kilde. I By kilde kan du velge å se hendelser i detalj for ulike applikasjoner og enheter.

Når du er ferdig, kan du tilpasse loggene ytterligere med ekstra filtre som Event ID, oppgavskategori, søkeord, bruker og datamaskin. Ved hjelp av disse ekstra filtre kan du velge å filtrere hendelsene i de spesielle visningene ved å angi hendelses-ID-numre i hendelses-IDene, legge inn forhåndsdefinerte Windows-ord i søkeordet, angi brukerkontoer i brukerfeltet og også velge systemet fra serveren for å vedlikeholde logger i Datafeltet
Når du er klar med å tilpasse loggfiltret, klikk OK bruk endringene.
Endelig, a Lagre filter til tilpasset visning vinduet vises. Tast inn Egendefinert visningsnavn og velg Event Viewer-mappen hvor du vil lagre egendefinert visning. Mappenavnet er som standard tilpasset visning. Du kan også lage din egen nye mappe hvis du vil at tilpassede visninger skal være synlige for alle systembrukere. Undersøk Alle brukere boks i nederste hjørne av vinduet. Når du er ferdig, trykk OK-knappen.

Du kan nå se ditt tilpassede filter i venstre side av vinduet. Klikk på den for å sjekke dine filtrerte hendelser i sentrum av Event Viewer-vinduet.
Hvis du vil lagre tilpassede visningsloggene i hendelsesvisningsprogrammet, høyreklikker du på egendefinerte visninger du opprettet.
Klikk på Lagre alle hendelser i tilpasset visning som fra rullegardinmenyen.

Gi filnavnet og velg riktig sted der du vil lagre loggene.
Klikk på Lagre knapp.
Loggfilen lagres med.EVTX filutvidelse, og dobbeltklikk på filen, åpner den i hendelsesviseren.
Håper du finner innlegget nyttig.



