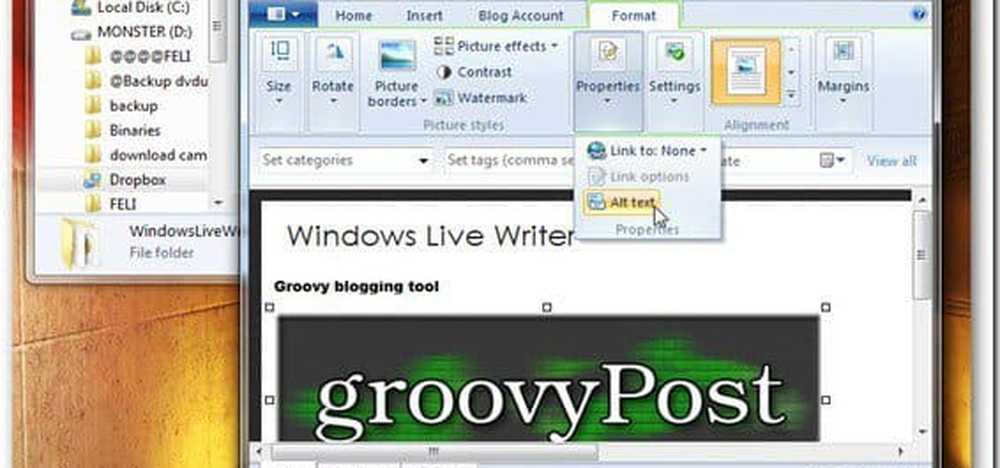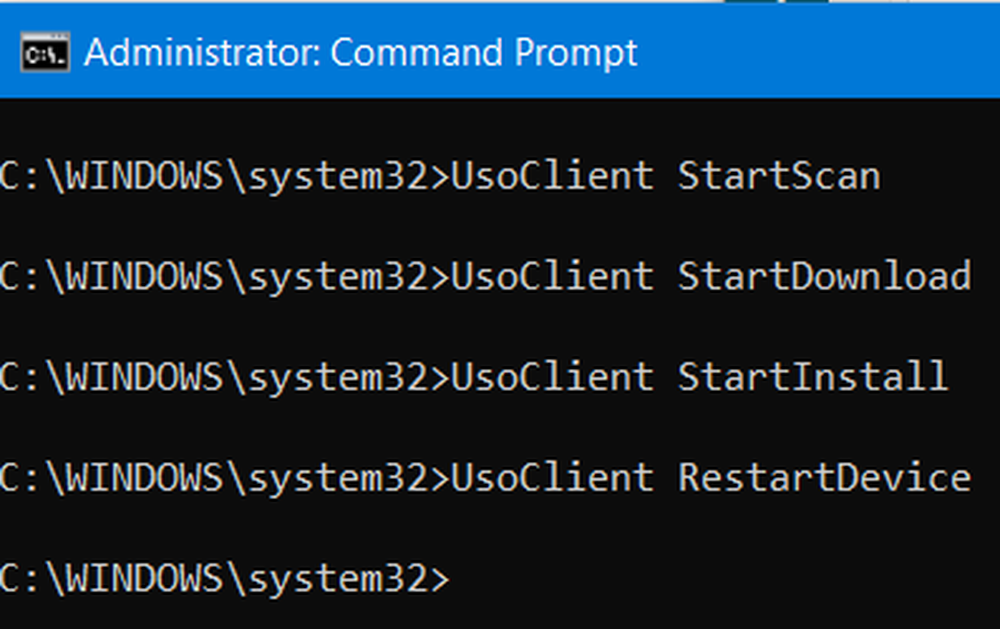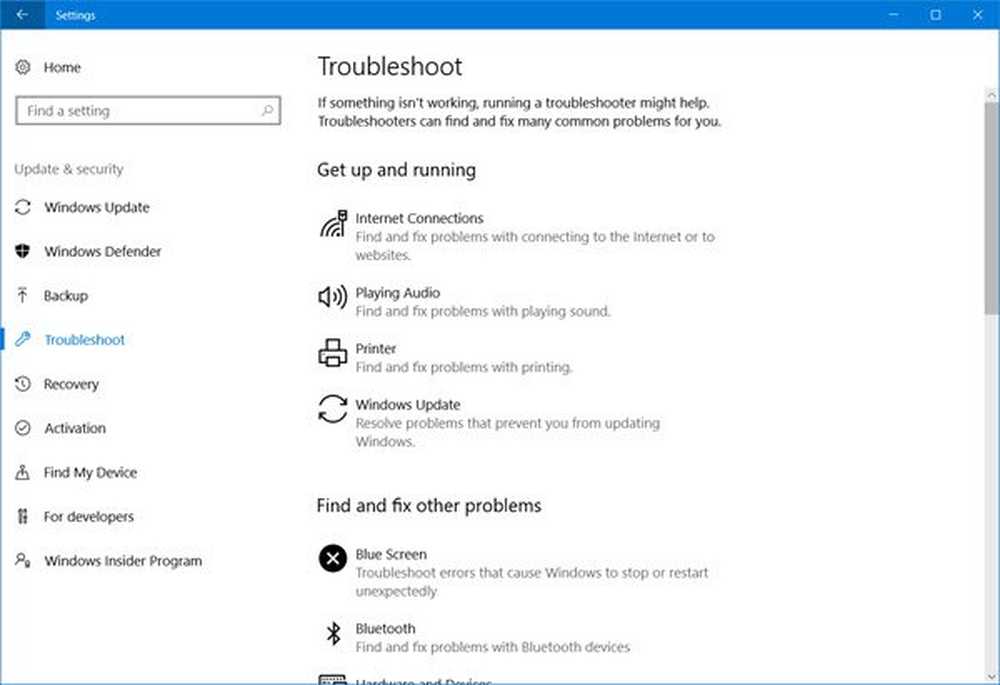Slik kjører du Feilsøking i Windows 10 fra kommandolinjen
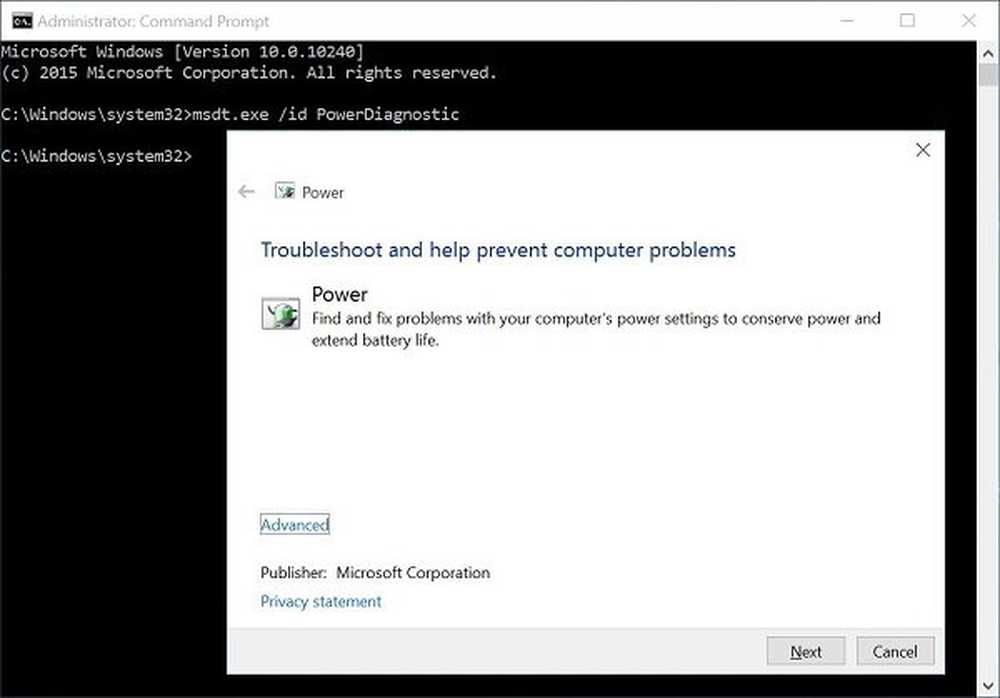
Du kan kjøre en innebygd Feilsøking i Windows 10/8/7 fra kommandolinjen. Microsoft Support Diagnostic Tool eller MSDT.exe kan brukes til å påkalle og starte en Windows Feilsøkingspakke eller Feilsøking fra kommandolinjen.
Slik kjører du feilsøking i Windows 10
I dette innlegget vil vi se hvordan du kjører maskinvare, lyd eller lyd, strøm, nettverk, Windows Update, systemvedlikehold, app og flere andre feilsøkingsprogrammer i Windows fra kommandolinjen ved å bruke MSDT.exe, via Innstillinger eller ved hjelp av FixWin.
Kjør innebygd Windows Feilsøking fra kommandolinjen
Hvis du vil kjøre noen feilsøkingsprogrammer, åpner du en forhøyet kommandoprompt og kjører disse kommandoene:
Bruk denne kommandoen for å aktivere innebygde feilsøkingsprogrammer:
msdt.exe / id
Bruk denne kommandolinjen til å kjøre en spesialbygget feilsøkingsverktøy som er lagret lokalt:
msdt.exe / bane
For å kjøre en feilsøkingsprogramvare som er i et .diagcab filformat, bruk dette:
msdt.exe / drosje
For eksempel, hvis du vil hente den innebygde Power Troubleshooter for å feilsøke problemer knyttet til strøm eller batteri, kjør denne kommandoen:
msdt.exe / id PowerDiagnostic
Når du har trykket på Enter, vil du se popup-vinduet Feilsøkingsverktøy. På samme måte, hvis du kjenner Diagnostic Pack ID for en feilsøkingsprogramvare, vil du kunne påkalle den ved hjelp av kommandolinjen.
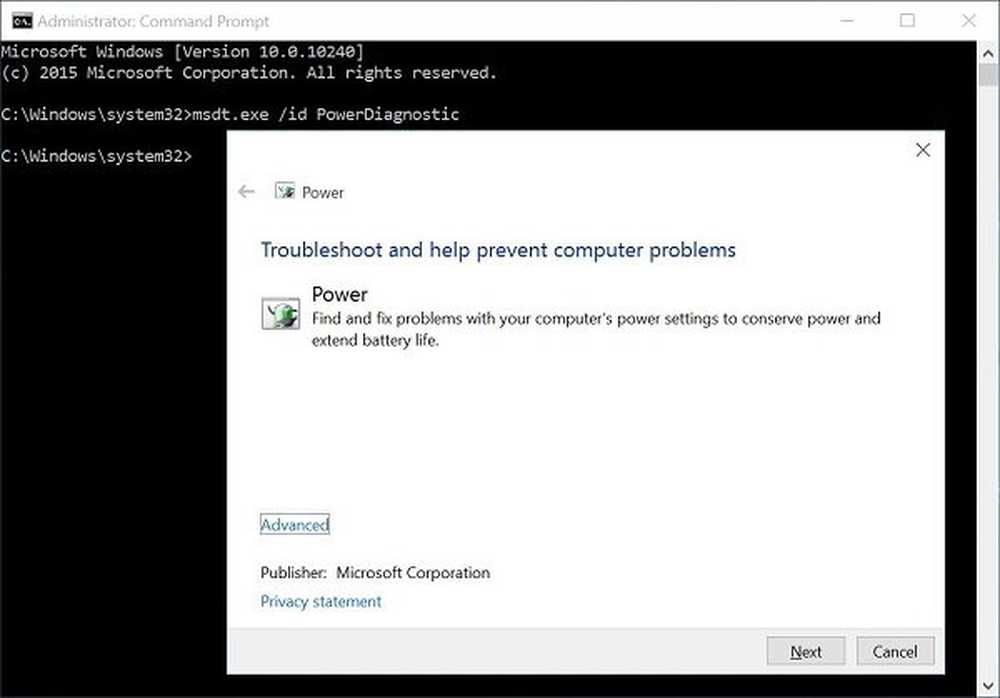
Her er en liste over noen Feilsøkingspakke ID-er hentet fra TechNet, for din klare referanse
| Feilsøking Pack ID | Beskrivelse | Søknad eller funksjonavhengighet |
|---|---|---|
| AeroDiagnostic | Troubleshoots problemer viser Aero effekter som gjennomsiktighet. | Aero Display Theme installert |
| NetworkDiagnosticsDA | Troubleshoots problemer kobler til et arbeidsnettverk via Internett ved hjelp av direkte tilgang. | Direkte tilgang installert |
| DeviceDiagnostic | Troubleshoots problemer ved hjelp av maskinvare og tilgang enheter koblet til datamaskinen. | |
| HomeGroupDiagnostic | Troubleshoots problemer med visning av datamaskiner eller delte filer i en hjemmegruppe. | HomeGroup installert |
| NetworkDiagnosticsInbound | Troubleshoots problemer med å tillate andre datamaskiner å kommunisere med måldatamaskinen via Windows-brannmur. | |
| NetworkDiagnosticsWeb | Troubleshoots problemer med å koble til Internett eller til et bestemt nettsted. | |
| IEDiagnostic | Hjelper brukeren til å hindre tilleggsproblemer og optimalisere midlertidige filer og tilkoblinger. | Internet Explorer installert |
| IESecurityDiagnostic | Hjelper brukeren til å forhindre skadelig programvare, popup-vinduer og angrep på nettet. | Internet Explorer installert |
| NetworkDiagnosticsNetworkAdapter | Troubleshoots problemer med Ethernet, trådløs eller andre nettverkskort. | |
| PerformanceDiagnostic | Hjelper brukeren til å justere innstillinger for å forbedre operativsystemets hastighet og ytelse. | |
| AudioPlaybackDiagnostic | Troubleshoots problemer med å spille lyder og andre lydfiler. | Lydutgangsenhet installert |
| PowerDiagnostic | Hjelper brukeren til å justere strøminnstillingene for å forbedre batterilevetiden og redusere strømforbruket. | |
| PrinterDiagnostic | Troubleshoots problemer utskrift. | |
| PCWDiagnostic | Hjelper brukeren til å konfigurere eldre programmer slik at de kan kjøre i den nåværende versjonen av Windows. | |
| AudioRecordingDiagnostic | Troubleshoots problemer opptak lyd fra en mikrofon eller annen inngangskilde. | Lydinngangsenhet installert |
| SearchDiagnostic | Troubleshoots problemer med søk og indeksering ved hjelp av Windows Search. | Søk aktivert |
| NetworkDiagnosticsFileShare | Problemløser problemer med tilgang til delte filer og mapper på andre datamaskiner via nettverket. | |
| MaintenanceDiagnostic | Hjelper brukeren med å rydde opp ubrukte filer og snarveier og utføre andre vedlikeholdsoppgaver. | |
| WindowsMediaPlayerDVDDiagnostic | Troubleshoots problemer med å spille av en DVD ved hjelp av Windows Media Player. | Windows Media Player installert |
| WindowsMediaPlayerLibraryDiagnostic | Troubleshoots problemer med å legge til mediefiler i Windows Media Player-biblioteket. | Windows Media Player installert |
| WindowsMediaPlayerConfigurationDiagnostic | Hjelper brukeren å tilbakestille Windows Media Player-innstillingene til standardkonfigurasjonen. | Windows Media Player installert |
| WindowsUpdateDiagnostic | Troubleshoots problemer som hindrer Windows Update fra å utføre oppdateringsoppgaver. |
Kjør feilsøkingsprogrammer via Innstillinger
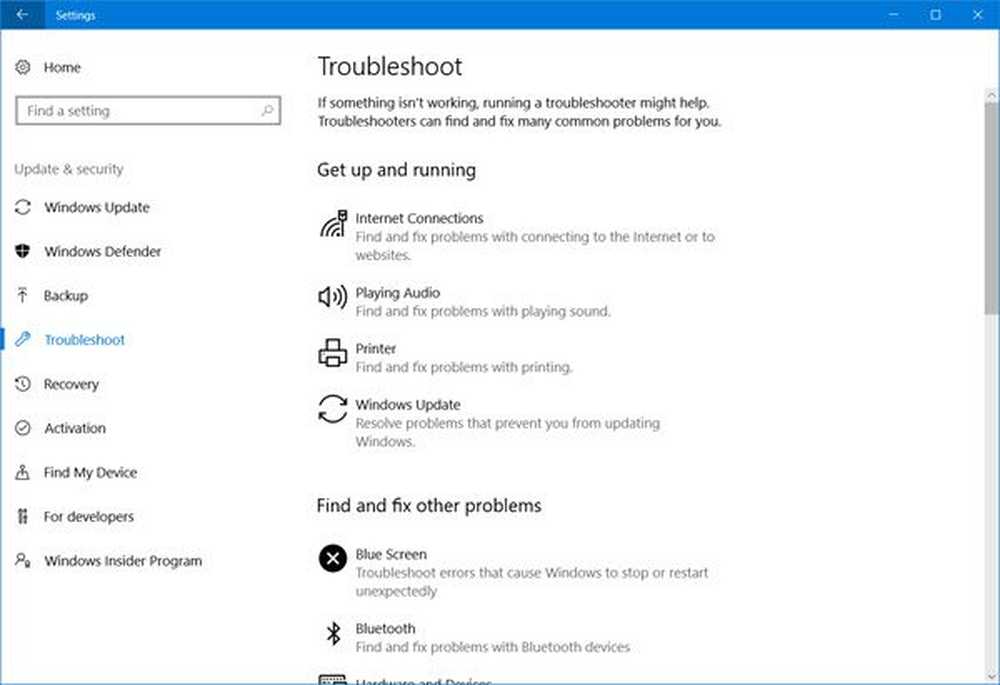
Du kan også få tilgang til feilsøkingsprogrammene via Windows-innstillinger. trykk Win + I for å åpne Innstillinger> Oppdatering og sikkerhet> Feilsøking. Her ser du alle feilsøkingsverktøyene. Mer om dette ved - Kjør feilsøkingsverktøy ved hjelp av feilsøkingssiden.
Kjør feilsøkingsverktøy ved hjelp av FixWin

Selv om de fleste av oss får tilgang til disse feilsøkingsprogrammene via innstillinger eller oppgavelinjen, er det en enkel måte! Bruk vår FixWin 10 å åpne dem med et klikk!
Tidligere kunne man få tilgang til feilsøkingsverktøy via Kontrollpanel> Feilsøkingsprogrammet eller laste dem ned fra Microsofts nettsted. Imidlertid gir Microsoft nå den samme funksjonaliteten i appen Windows 10 Settings.
Jubel!