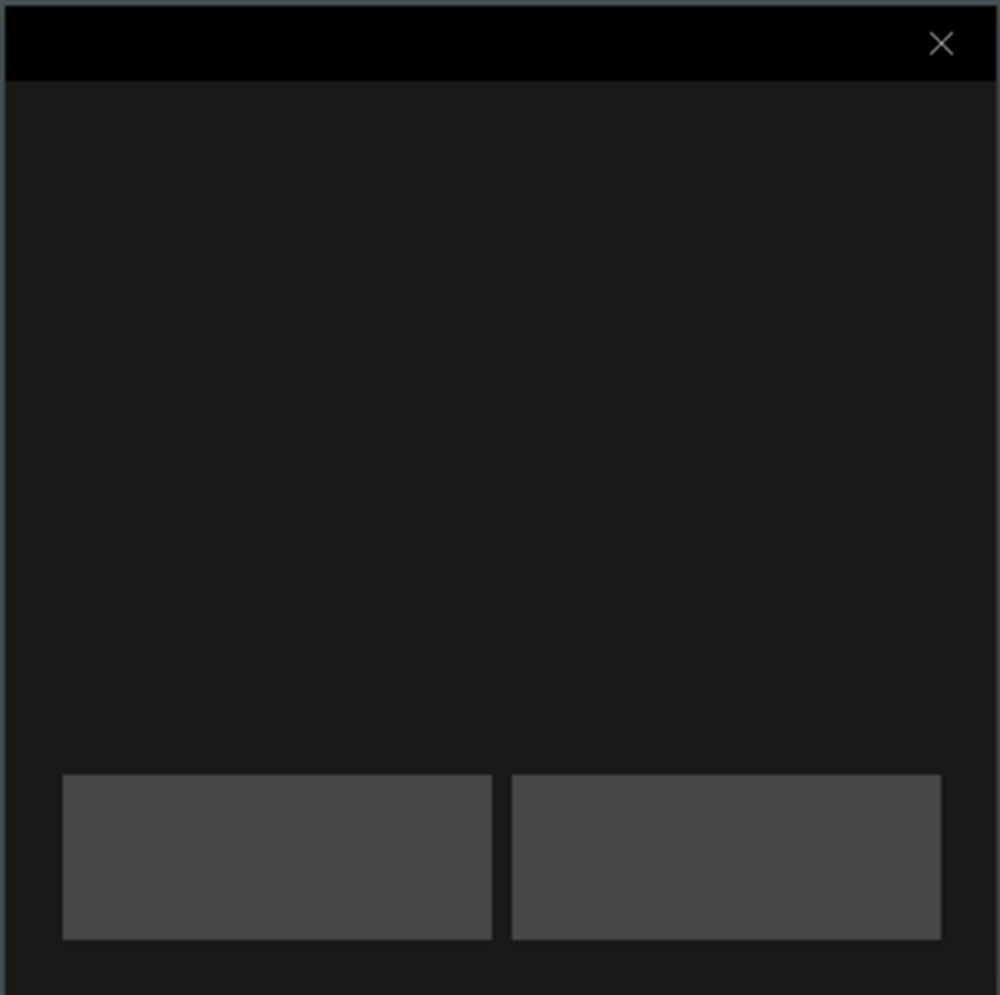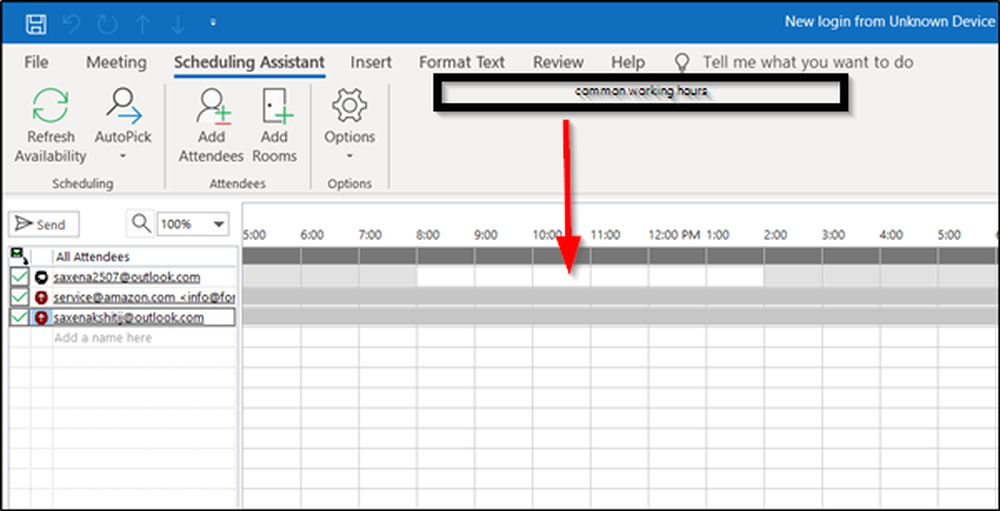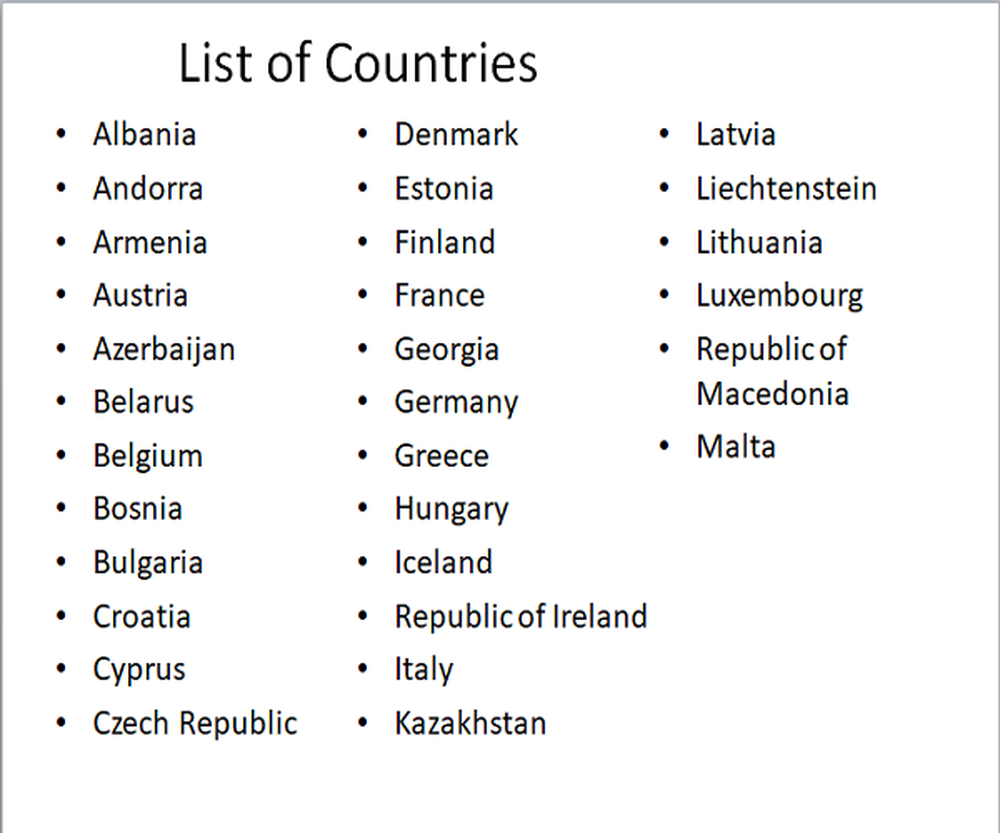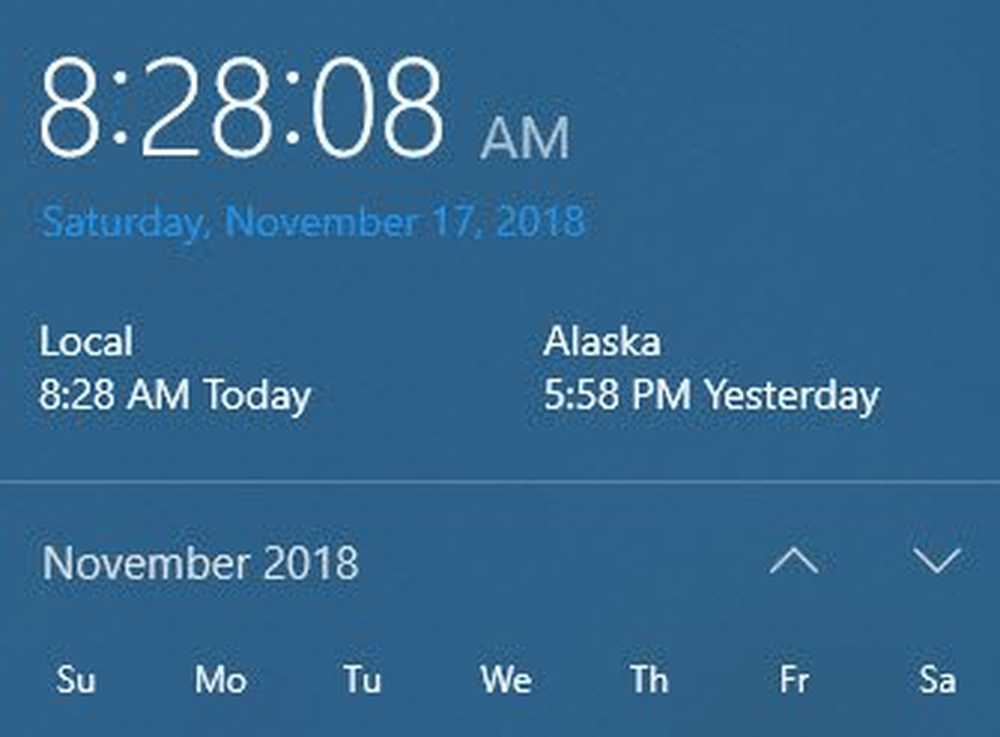Slik viser eller skjuler du App-ikoner i ikonet for Action Center i Windows 10
Handlingssenter var en av de store endringene som ble inkludert i Windows 10 siden det er utgitt. Fungerer som et knutepunkt for toast-varslinger og varsler knyttet til UWP-appene som er installert på PCen og andre systemprogrammer, gir Action Center deg en rask oversikt over hva som skjer i verden av appene og programmene dine. Hvis ikonet for Windows 10 Action Center oppgavelinjen ikke viser Appikoner, viser dette innlegget hvordan du kan vise eller skjule appikoner i ikonet for Action Center.
Vis eller skjul appikoner i Action Center
Som standard vises appikoner på oppgavelinjen, som overlapper ikonet for Action Center i en brøkdel av et sekund, ledsaget av det totale antallet nye meldinger som er stablet opp i handlingssenteret, klar for at du skal avvise dem. Funksjonen har generelt vist seg å være ganske nyttig, hvor du kan vite på forhånd om hvilken app som har oppstått, uten å kikke inn i handlingssenter-domenet. Jeg personlig liker denne funksjonen mye ettersom jeg har min Windows Phone koblet til PCen, og den går live når et varsel kommer på telefonen min. Cortana-ikonet vises på PCen min og forteller meg at jeg må delta på telefonen for å vise varselet.
Vi har imidlertid et par måter å bruke som du kan gjemme appikonene hvis det er det du foretrekker. Følg metodene nedenfor for å gjøre det:
1] Bruk Action Center-kontekstmenyen
Ganske enkelt den enkleste! Høyreklikk Action Center-ikonet for å åpne kontekstmenyen. Click / Tap "Ikke vis appikoner" for å skjule ikonene når og når meldinger kommer inn. Mens du slår dem på igjen, må du klikke "Vis appikoner" knapp. I henhold til innstillingene dine vil det samme gjenspeiles når et nytt varsling dives inn.
2] Bruke Registerredigering
1. Hit Windows Nøkkel + R på tastaturet for å åpne Kjør spørre, skriv inn regedit og trykk Enter for å åpne Registerredigering. Pass på at du har opprettet et systemgjenopprettingspunkt før du fortsetter å spille med registeroppføringer.
2. Gå til den venstre banen i venstre rute i Registerredigering:
HKEY_CURRENT_USER \ SOFTWARE \ Microsoft \ Windows \ CurrentVersion \ Meldinger \ Innstillinger
3. Høyreklikk Innstillinger-tasten og velg Ny -> DWORD (32 bit) Verdi. Gi navnet DWORD som NOC_GLOBAL_SETTING_GLEAM_ENABLED.
![]()
4. Dobbeltklikk og åpne det nyopprettede DWORD og angi verdien som 0.
5. Klikk OK og lukk Registerredigering. Nå, start Windows Utforsker-prosessen fra Oppgavebehandling, eller du kan logge ut og logge på igjen for å gjøre endringene effektive.
6. Når du er tilbake med endringene, ser du at ikonene for apper er slått av, og det synkroniseres også i kontekstmenyen til Action Center.
7. For å slå på appikonen på nytt må du bare slette DWORD opprettet i trinn 3. Sørg for å starte Windows Utforsker-prosessen for å gjøre endringene effektive..
Det ville være alt, folkens! Håper dette hjelper deg.