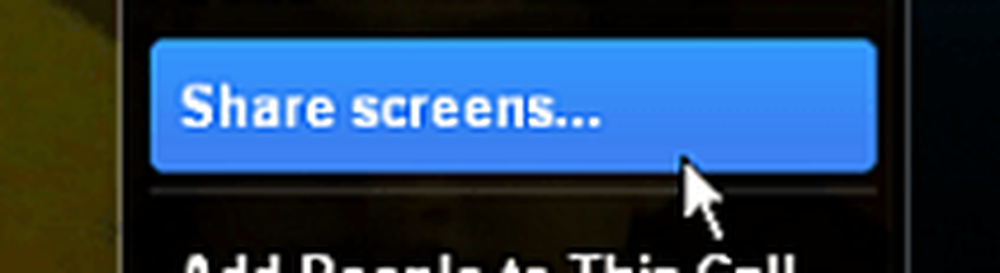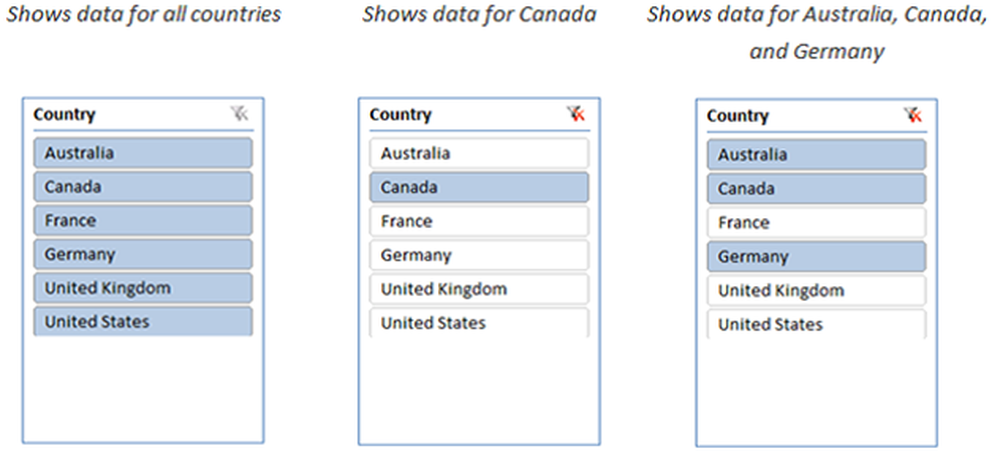Slik bruker du Snap Assist i Windows 10

Snap Assist er en funksjon i Windows 10, det er ikke lagt merke til av mange. Selv om denne funksjonen er aktivert som standard i hver Windows 10-PC, bruker bare svært få brukere det. I dette innlegget vil vi lære om hvordan du bruker Snap Assist i din Windows 10-PC. Etter å ha vært i Windows 7 med et begrenset sett av funksjoner, har Snap Assist nå kommet med noen avanserte funksjoner og forbedringer av funksjonaliteten. Snap Assist hjelper deg med å ordne dine vinduer enkelt og organisere plassen riktig, og dermed øke produktiviteten.
Med Snap Assist på din PC, gjør du Windows 10-skjermbildet, og du kan plassere opptil fire vinduer på en enkelt skjerm som sikkert vil øke produktiviteten din, siden du kan fortsette å skrive i ett vindu mens du holder øye med de kommende tweets på Din Twitter-konto.
Bruke Snap Assist i Windows 10
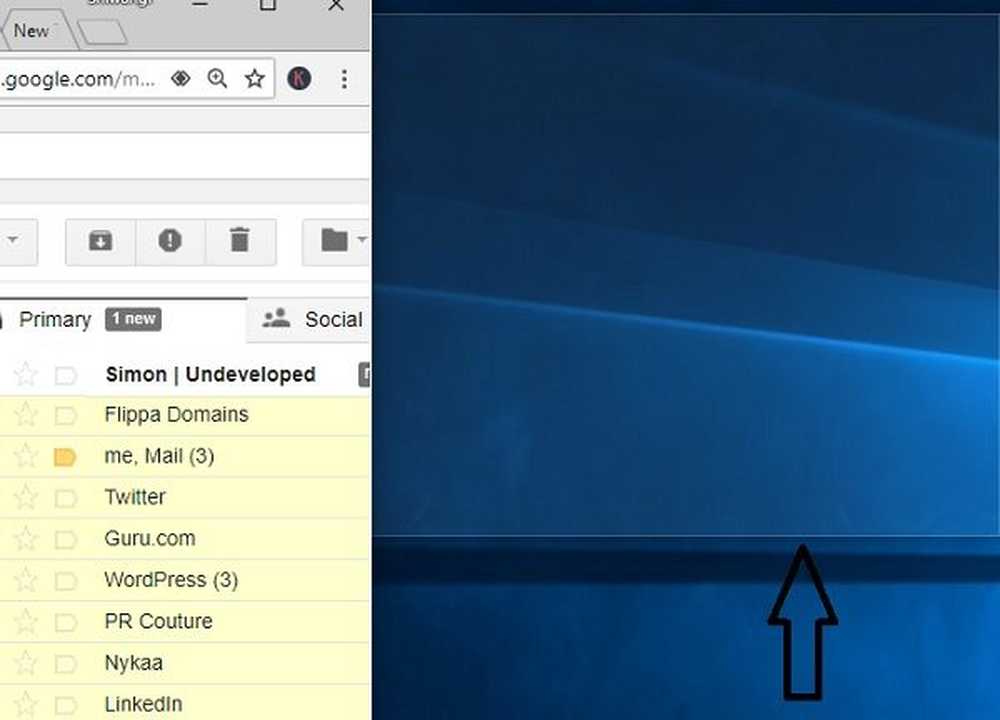
For å få et vindu på skrivebordet, må du bare ta musepekeren på tittellinjen i vinduet, venstre klikk, hold og dra musen til høyre eller venstre hjørne av skjermen. Funksjonen vil vise et gjennomsiktig overlegg som viser hvor det skal plassere vinduet. Du trenger bare å slippe museknappen, og den vil automatisk justere vinduet i det gjennomsiktige overlegget. Selv om det virker litt som Snap i Windows 7 og Windows 8, er det mer intuitivt og enkelt i Windows 10.
Plasser to vinduer side ved side
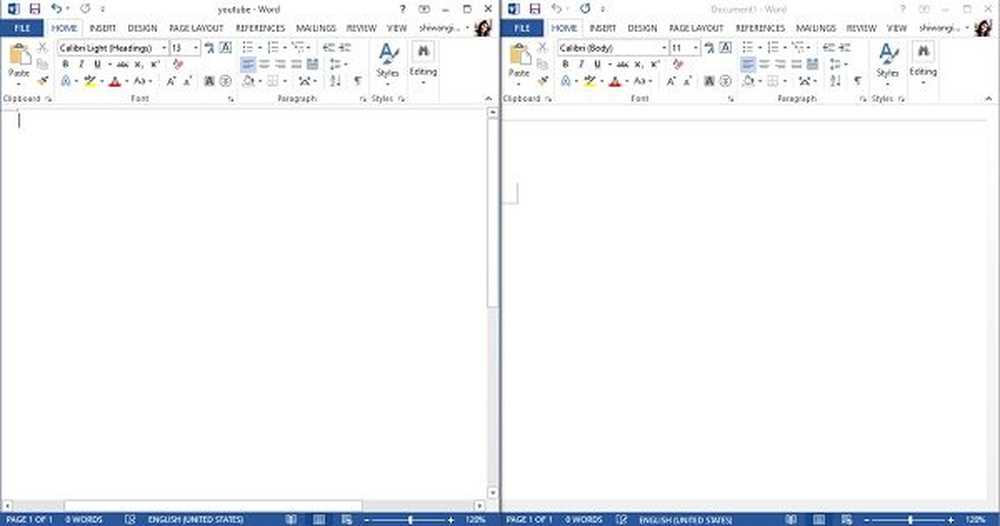
På samme måte "Vinn +? " vil ta vinduet til venstre hjørne av skjermen og "Win +?” tar det til høyre.
Fire vinduer i fire hjørner
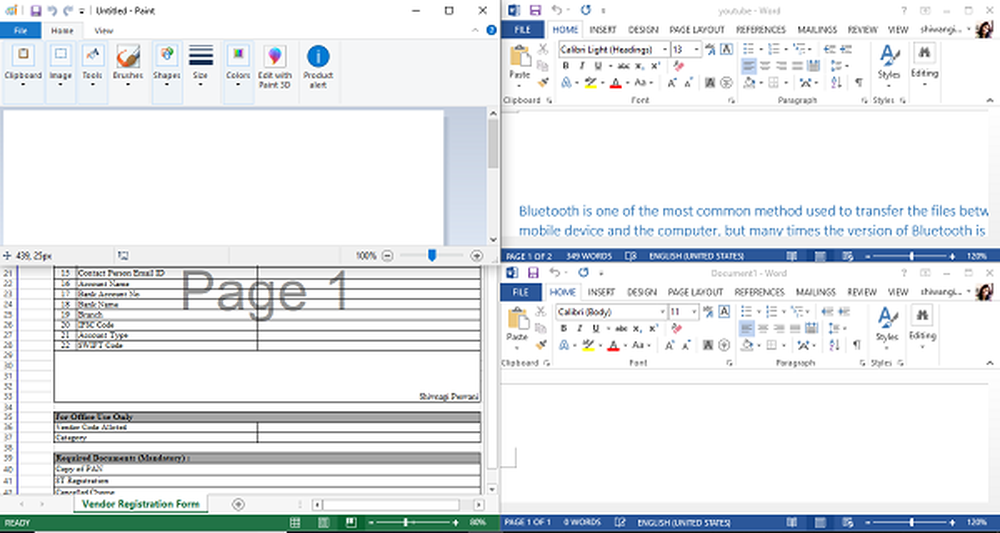
Hvis du vil knipse vinduene på fire hjørner, holder du musen og drar den til hjørnene på skjermen, og funksjonen viser deg ledig plass med et gjennomsiktig overlegg. La musen, og det vil plassere vinduet i det viste hjørnet. Tilsvarende åpner du andre tre apper og drar dem til hjørnene, og Snap Assist hjelper deg med å plassere dem i fire hjørner. Interessant, kan du bruke alle disse fire åpne vinduene samtidig og dermed øke produktiviteten.
Snap Assist Settings i Windows 10
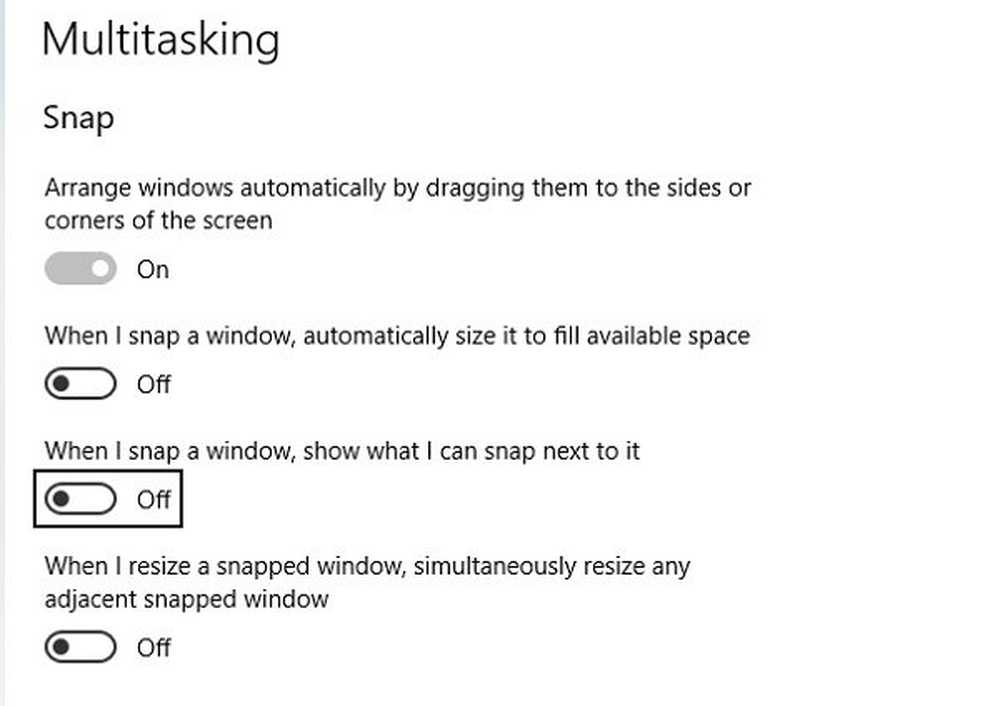
Snap Assist Settings er tilgjengelig System-> Multitasking. Trykk på Win + I for å åpne innstillingene til Windows PC og skriv Snap i søkeboksen, og det vil straks åpne Snap Assist-innstillingene.
Hvis du vil at vinduene skal løsne automatisk, slår du på knappen og den vil ordne vinduene automatisk ved å dra dem til sidene på skjermen. De andre innstillingene gjør det mulig å sjekke ledig plass eller for å sjekke hva du kan snappe ved siden av den. Hvis du holder alle disse kategoriene, vil Av automatisk deaktivere Snap Assist-funksjonen på PCen din..