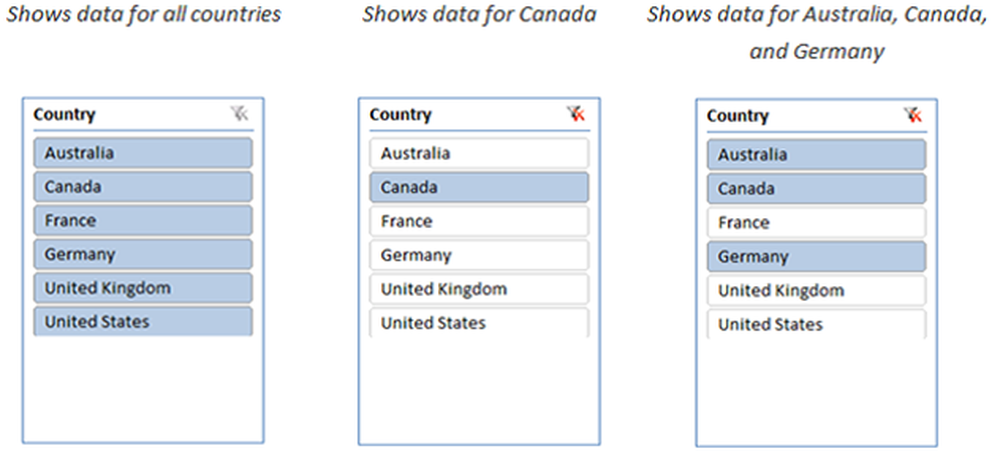Slik bruker du Snip & Sketch app til å fange og annotere skjermbilder i Windows 10

Fra og med Windows 10 1809 har Microsoft introdusert en ny app 'Snip & Sketch'som erstatter det populære Snipping Tool. Dette verktøyet har lignende funksjonalitet og kan brukes til å ta skjermbilder, bruk verktøy som en penn eller blyant for å trekke på den, og dele den der du vil. I denne veiledningen deler jeg hvordan du bruker Snip and Sketch app til å fange og annotere skjermbilder i Windows 10.
Snip & Sketch app i Windows 10
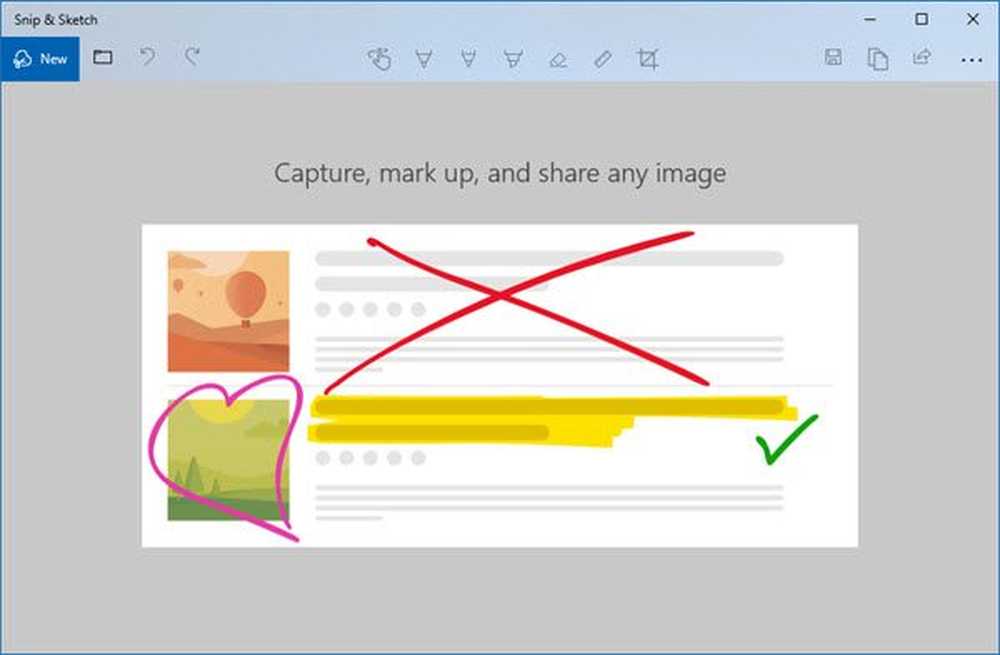
Appen er tilgjengelig under App liste, eller du kan søke etter Snip & Sketch i søkefeltet i Cortana. Klikk på Snip and Sketch-appen når den vises. Når det ser ut, vil du bli ønsket velkommen med meldingen - 'Capture, markere og dele et bilde'.
Ta et skjermbilde med Snip & Sketch
Klikk på Ny knappen øverst til venstre.
Dette vil minimere grensesnittet, og gir deg et flytende verktøysett der du kan velge å bruke a rektangulær klips eller freeform klipp eller fullskjerm klips.

Velg noen av dem, og hvis du bruker noe bortsett fra fullskjermsklipp, kan du velge et område som du vil ta et skjermbilde av. Hold venstre tast mens du gjør det. Når du er ferdig, slipper du venstre tast.
Det merkede området vil nå vises i lerretet i Snip and Sketch App.
Bildene kan lagres i .png-formatet.
Rediger et skjermbilde med Snip & Sketch
Når du har skjermdumpen, har du et sett med Markup-verktøy du kan bruke. Legg merke til at så snart redaktøren åpner, får du en PEN til å skrive med. Men hvis du flytter musen med venstre knapp trykket, begynner den å tegne.

1] På midten har du verktøy som Touch Writing, Ballpoint pen, Pencil, Highlighter, Linjal / Protractor og Beskjæringsverktøy.
2] Klikk på nedre delen av noen av disse verktøyene, unntatt Touch Writing og Crop Tool, og du får ekstra alternativer. Her kan du endre farge og størrelse på pennen. Når du klikker på linjalverktøyet, kan du bytte til Protector.
3] Øverst til venstre har du muligheten til å lagre, kopiere og dele skjermbildet.
4] Du kan også redigere andre bilder ved å klikke på mappeikonet som ligger ved siden av den nye knappen øverst til venstre.
Når du har aktivert linjal- eller graderverktøyet, ser det ikke ut til å gå bort med mindre du lukker, og starter appen på nytt.
Start Snip & Sketch app med utskriftsknappen
Et verktøy som et Snip and Sketch uten skjermdump er ubrukelig hvis man ikke kan starte med en maskinvarenøkkel. Mens Print Screen fanger skjermbilde i utklippstavlen eller lagrer den til OneDrive eller Dropbox når den er konfigurert, vil det være fornuftig hvis du kan starte denne appen i stedet.
Gå til Innstillinger> Ease of Access> Tastatur. Slå på bryteren under snarvei for utskriftsskjerm som sier 'Bruk PrtScn'for å åpne skjermutklipp.
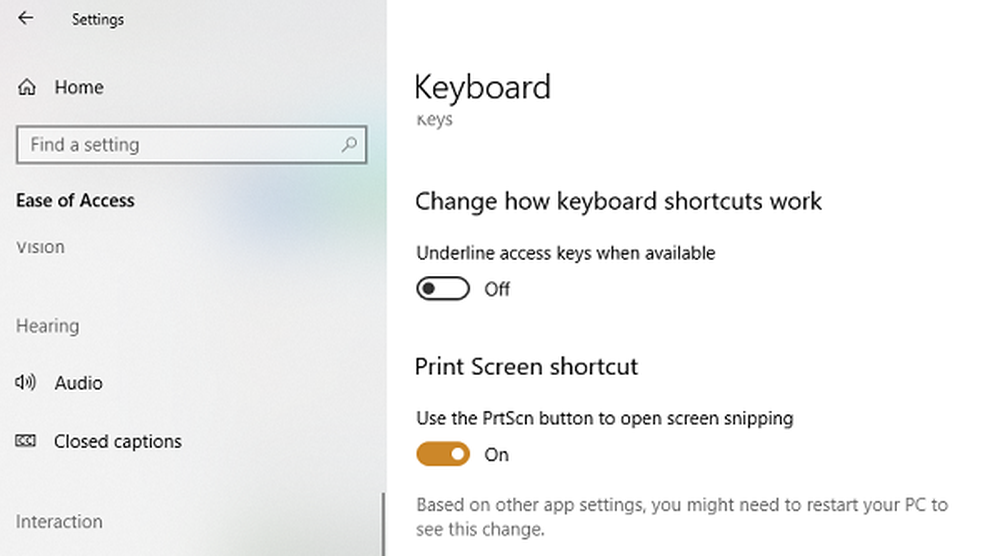
Du må imidlertid deaktivere konfigurasjonen av utskriftsskjermen med andre apper og starte Windows 10-PCen for å få den til å fungere.
Start Snip & Sketch via CMD eller Run
Skriv inn følgende kommando og trykk Enter for å åpne Snip & Sketch:
ms-screenclip:? source = QuickActions
Opprett en snarvei for Snip & Sketch
For å opprette skrivebordsgenveien, høyreklikk i et tomt rom på skrivebordet og velg alternativet "Nytt" fra menyen. Deretter velger du 'Snarvei' for å åpne 'Opprett snarvei veiviseren'.
Når du ser det, kopier og lim inn den følgende adressen til sitt plasseringsfelt
% windir% \ explorer.exe ms-screenclip:
Deretter klikker du Neste-knappen og skriver inn et passende navn for snarveien. Når du er ferdig, trykker du på Fullfør-knappen for å opprette snarveien på skrivebordet.
Hvis du vil legge til et ikon i snarveien, høyreklikker du snarveien på skrivebordet og velger Egenskaper.
Deretter velger du Endre ikon-knappen under Egenskaper-skjermen, og deretter under «Søk etter ikoner i denne filen», kopier og lim inn følgende adresse, og trykk Enter.
% Windir% \ system32 \ SnippingTool.exe
Velg ikonet som svarer til det som vist i bildet ovenfor. Klikk på "OK" -knappen når du er ferdig, og til slutt klikker du på "Bruk" -knappen for å endre ikonet.
Gi oss beskjed om hvordan du liker å bruke dette nye skjermdumpverktøyet.