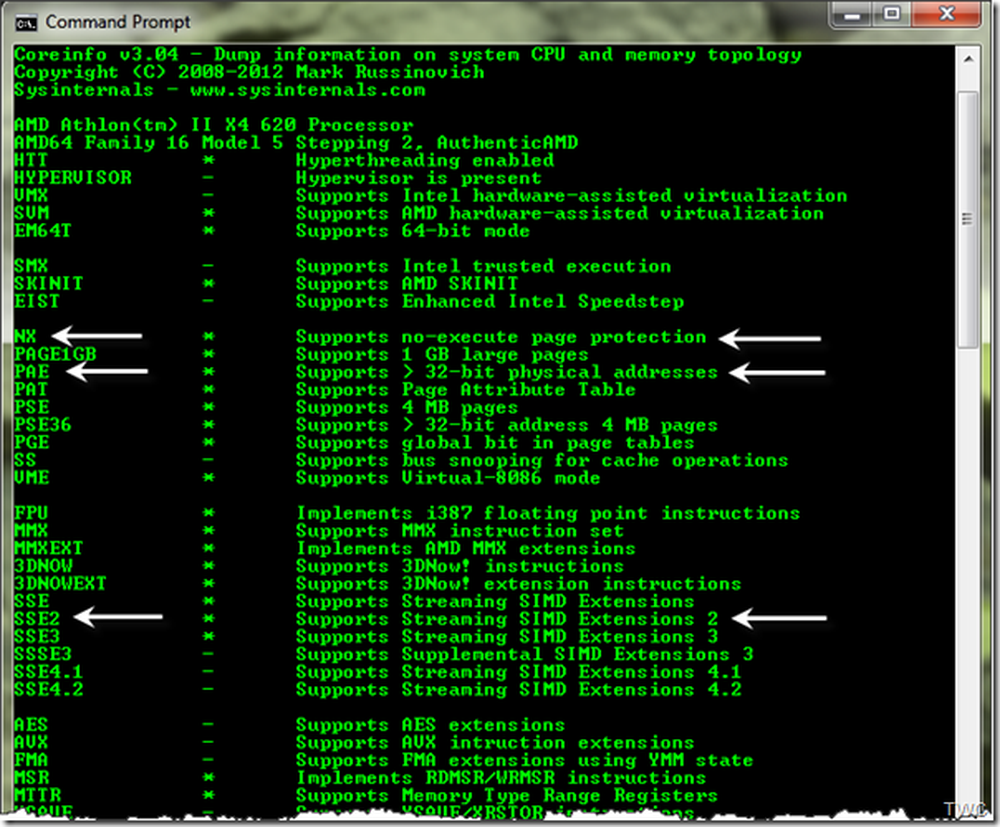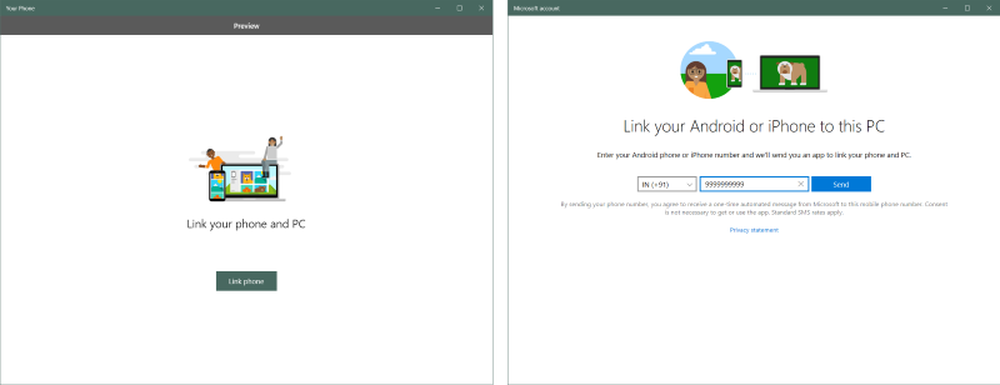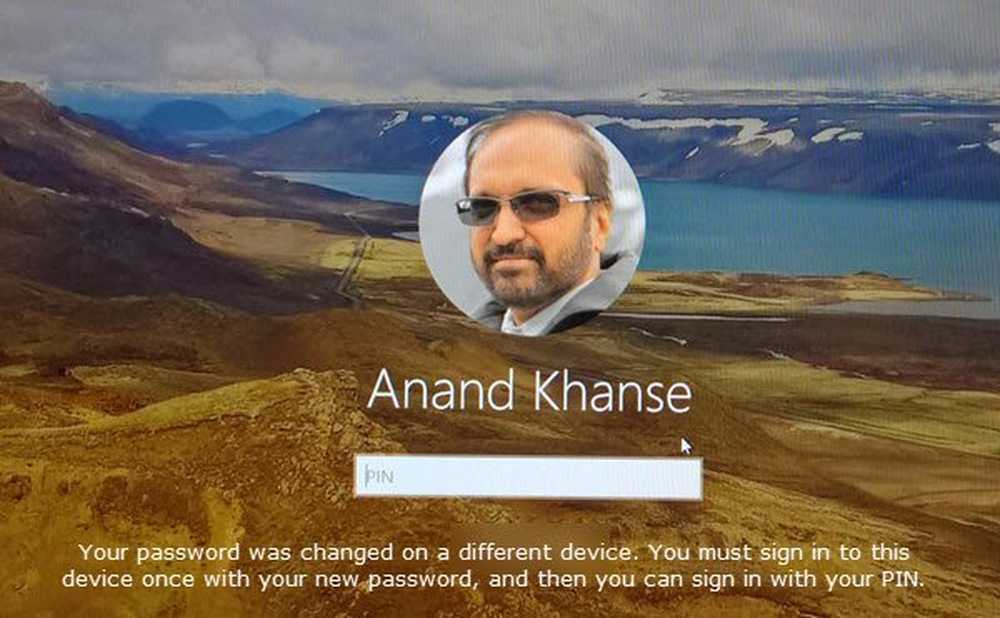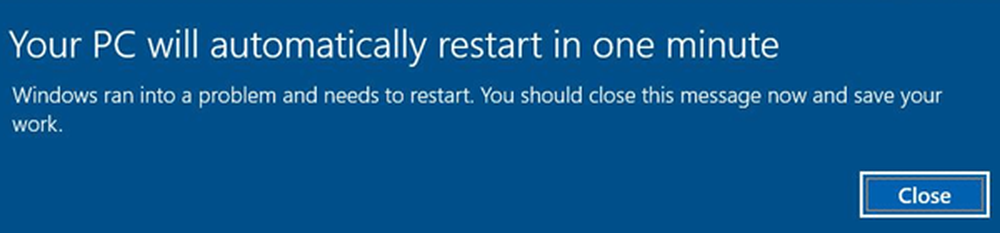PCen din gikk inn i et problem og må starte på nytt
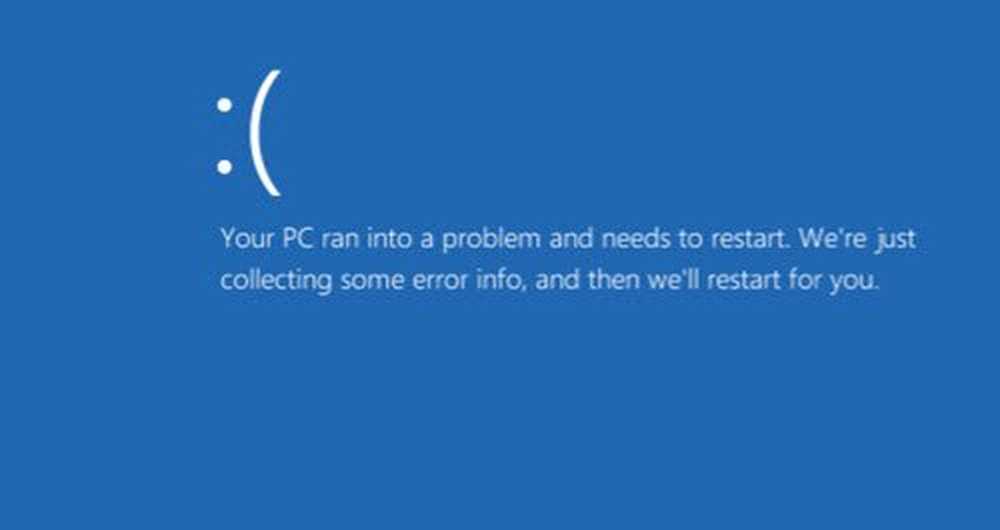
Hvis du ser en melding PCen din gikk inn i et problem og må starte på nytt på en blå skjerm på Windows 10, Windows 8.1, Windows 8, Windows Server datasystemer, er det mulig at systemet ditt kan ha krasjet på grunn av ulike årsaker, som en dårlig driver, minneproblemer eller ødelagte systemfiler.
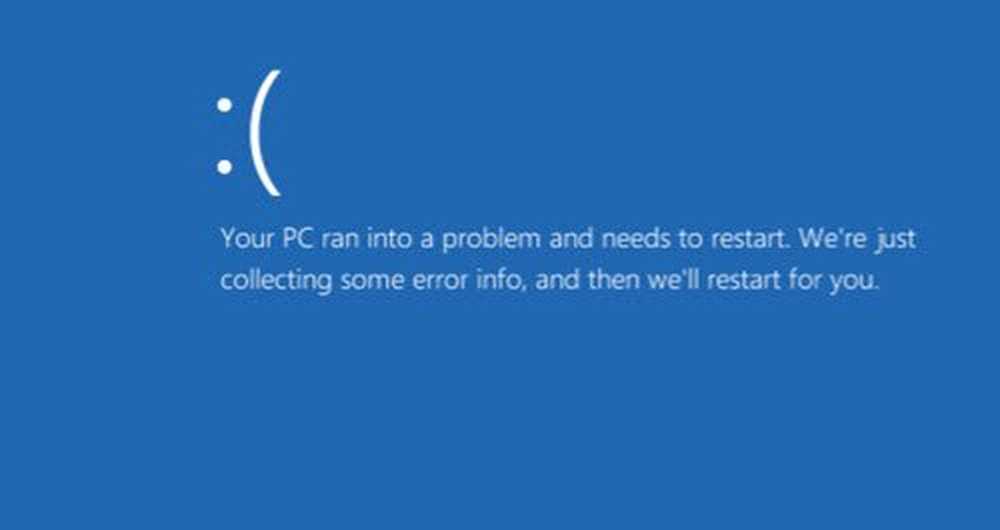
Fra og med Windows Vista forsøker operativsystemet å reparere problemet i seg selv i de fleste tilfeller, men hvis det ikke kan gjenopprette seg selv, vil det vise en stoppfeilskjerm.
Når Windows møter en tilstand som kompromitterer sikker systemoperasjon, stopper systemet. Denne tilstanden kalles en "feilkontroll". Det kalles også ofte som et systemkrasj, en kjernefeil, en systemfeil eller en stoppfeil. Når Windows møter en så alvorlig feil som tvinger den til å slutte å kjøre og starter systemet på nytt.
Din PC Ran inn i et problem og trenger å starte på nytt
Den fulle meldingen du ser ville være:
PCen din gikk inn i et problem og må starte på nytt. Vi samler bare litt feilinformasjon, og så starter vi på nytt for deg.
Alternativt kan du også se følgende melding på en lyseblå skjerm:
PCen / datamaskinen din gikk inn i et problem som det ikke kunne håndtere, og nå må det startes på nytt. Du kan søke etter feilen online.
Systemet vil ikke vise den detaljerte Stoppfeilinformasjonen, som den pleide i tidligere versjoner av Windows, fordi brukerne i de fleste tilfeller fant det overveldende.
1] Dette skjermbildet forblir i noen sekunder før Windows starter på nytt. På denne måten kan vi ikke lese hva som er skrevet. For å komme seg rundt, må man gjøre det deaktiver alternativet for automatisk PC-omstart fra Startup og Systemgjenoppretting innstillinger. Å vite feilkoden kan hjelpe til med å identifisere problemet / løsningen.
For å få systemet til å starte ikke på nytt automatisk, må du gjøre følgende:
Åpne Kontrollpanel. Neste klikk på System og vedlikehold> System> Avanserte systeminnstillinger> Avansert fan> Under oppstart og gjenoppretting> Klikk Innstillinger> Fjern merket for Automatisk gjenoppretting> klikk OK.2] Nå, hvis du ser denne skjermen, er det første du må gjøre Legg merke til feilmeldingen du ser. Det kan være HAL INITIALISERING FAILED som du ser på bildet, eller det kan være noe annet. Hvis du bruker VMware, sørg for at du bruker den nyeste versjonen.
Hvis denne informasjonen hjelper, løser du problemet, bra, fortsett videre til neste trinn.
3] Du må kanskje tvinge Windows til å vise Stoppfeil-informasjonen. Nå neste gang du får en blå skjerm, vil du se detaljert stoppfeilinformasjon, som kan hjelpe deg med avansert feilsøking.
4] Når du er utstyrt med Stop Error-meldingen og feilmeldingsmeldingen og koden, kan du fortsette å se dette Windows Stop Error Guide, som vil hjelpe deg med å feilsøke problemet.
5] Å kjøre System File Checker eller Automatic Repair er de andre alternativene du kanskje vil vurdere.
6] Kontroller at alle enhetsdrivere er oppdaterte. Intel-brukere kan bruke Intel Driver Update Utility, mens AMD-brukere kan bruke AMD Driver AutoDetect.
Hvis du har spørsmål, kan du alltid legge inn i våre TWC forum, hvor noen er sikker på å hjelpe deg.
Se dette innlegget hvis du mottar en Din PC starter automatisk på nytt med ett minutt i Windows 10.