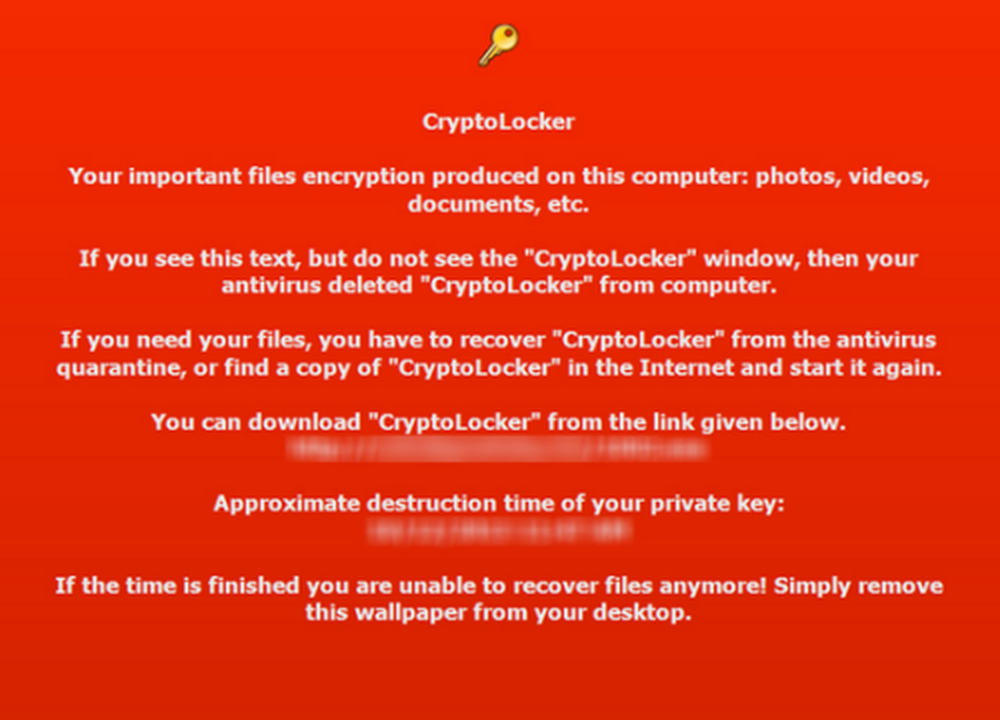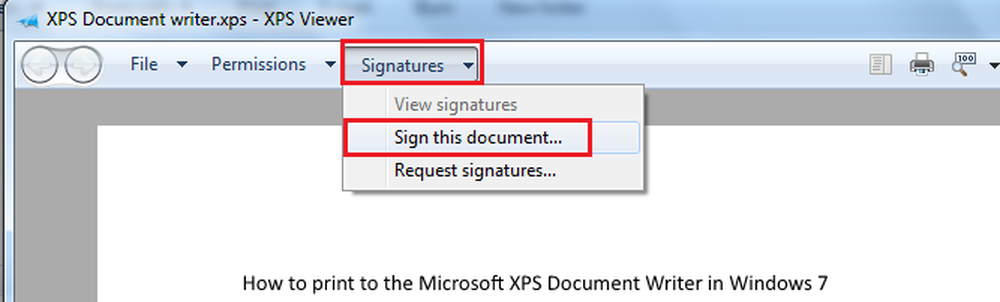Slik programmerer du Kyocera-dreiemomentet for Virgin Mobile


Kyocera-dreiemomentet er en av de tøffe telefonene designet for militær bruk. Wireflyforsker tok det til en prøvekjøring. Etter å ha kjørt det gjennom vaskemaskinen, fryset det i en isboks og droppet den av en annen historie taket på fortau, jobbet telefonen fremdeles i god form. På toppen av det er det raskt, snilt, kjører JellyBean, og det er ekstremt enkelt å rote. Det er bare ett problem ... Telefonen er ikke tilgjengelig på Virgin Mobile, en tjeneste jeg har brukt i årevis siden den ikke lades ut Wazoo som Sprint gjør. Løsningen? Program det selv med en Virgin Mobile-donor-telefon.
På dreiemomentet er denne prosessen relativt enkel og bør ikke ta mer enn noen få minutter. Den vanskeligste delen er å bringe alle de små stykkene sammen, og å snakke om hvilke her er kravene.
| Verktøy | Hva å gjøre med det |
| QPST | Installer på Windows-datamaskin; brukes til programmering av telefon |
| QXDM | Installer på Windows-datamaskin; brukes til å endre ESN / MEID |
| Kyocera Windows-drivere | Installer på Windows-datamaskin; sørg for å ta tak i versjonen som samsvarer med installasjonen din (64-biters versus 32-biters) |
| Kyocera MSL Reader (Android App) | Installer på dreiemomentet |
| Mini USB-kabel | Koble telefonen til datamaskinen |
| Donor telefon | Dette er en søppel telefon spesielt merket Virgin Mobile og aktivert på tjenesten. Du må trekke MEID, MSID, AAA_Password og Telefonnummer fra denne telefonen. Denne prosessen er unik for hver enhet, slik at jeg ikke kan dekke dem alle. Google er din venn på denne. Men for Samsung Intercept se trinn # 1 i dette innlegget. |
Ansvarsfraskrivelse: Denne opplæringen innebærer bytte mellom MEID / ESN-tallene mellom to telefoner du eier. Lovligheten av dette er ikke kjent for alle regioner. I de fleste tilfeller har du det bra så lenge du hylder gjengertelefonen og ikke bruker den.
Problemer: Med dreiemomentet på Virgin Mobile multimediemeldinger (MMS) virker ikke, vanlig SMS / tekst virker imidlertid. Du kan prøve å fikse det selv etter denne veiledningen, men jeg kan ikke garantere suksess med å få MMS-arbeid. Det er komplisert på Virgin Mobile med nesten hvilken som helst telefon. Også en melding "No Sim Card" vises nederst på låseskjermbildet, men det påvirker ikke 3G- eller stemmeforbindelsen. Hvis du vil ha 4G LTE-arbeid, må din Virgin Mobile-donor-telefon bruke et 4G LTE SIM-kort som du kan sette inn i dreiemomentet.
For å starte dette ut vil vi anta at du allerede har MEID (ser ut som A00000J43KL), MSID (ser ut som et telefonnummer fra din retningsnummer) og AAA_password fra giveren telefonen. Hvis du har disse tingene, legg donor-telefonen på flymodus, og hold den avstengt og gjentatt på ubestemt tid. Du kan ikke la donatortelefonen være slått på og koblet til nettverket mens dreiemomentet er på Virgin Mobile, eller du vil flagge en sikkerhetsfeil 16 (to telefoner på samme linje) og linjen vil låse opp til du ringer inn og har støtte tilbakestille den. Hvis du av en eller annen grunn trenger å bruke giveren telefonen mens dreiemomentet er aktiv, slå av dreiemomentet og vent 10-15 minutter mellom bytte telefoner for å være trygg.
Fikk alt det? Flott! Gå videre og installer alt som er oppført ovenfor. Halvparten av dette gjøres på datamaskinen din når telefonen er tilkoblet. En liten ting er gjort på bare selve telefonen. La oss starte med å få MSL-koden (i hovedsak et hovedpassord for telefonens programmering). Vi trenger denne koden for å kunne bruke QPST til å programmere den.
Start Kyocera MSL Reader-appen og trykk Få MSL. Den 6-sifrede numeriske koden skal vises nedenfor. Skriv ned denne koden slik at du ikke glemmer den, men vi kan endre den i liten, så ikke bli for vedlagt. Neste trykk Still inn Diag-modus. Med diag-modus aktivert, vil datamaskinen kunne koble til telefonens modem over USB.
Eksempel: MSL for telefonen i skjermbildet er 000000

Koble telefonen til datamaskinen via USB og start QPST-konfigurasjonen. Ja det er navnet på programmet ... Jeg trodde opprinnelig at jeg åpnet en config add-on første gang jeg kjørte den også. Uansett behøver du ikke gjøre mye i dette programmet. Bare klikk Legg til ny port og så uncheck "Vis bare serielle og USB / QC Diagnostiske porter." Marker USB-porten telefonen er på, og klikk deretter OK.
Mer informasjon: Sjansen er at du bare vil se en port her. Hvis du har flere porter, ikke bekymre deg for å plukke feil, vil ingenting skje. Du må prøve igjen skjønt til du finner den rette. Du vet at det er det rette fordi oppføringen vises under Active Phones. Hvis du ikke ser noen porter, kan du prøve å aktivere USB-feilsøking, koble til telefonen og starte telefonen eller datamaskinen på nytt..

Det er alt for nå i QPST. La den være åpen, men fortsett og start QXDM Professional. Klikk umiddelbart Valg> Kommunikasjon fra menyen. Som standard vil QXDM ikke kunne sende kommandoer til telefonen fordi den målretter mot feil port. For å fikse denne endringen, vil målporten frakobles til porten med telefonen aktiv på den. Klikk OK for å avslutte.

Nå for kommandoene. I den hvite kommandoboksen er det få linjer å skrive inn sammen med en forklaring på hva de gjør.
- RequestNVitemRead MEID
- Dette leser gjeldende MEID av telefonen og viser det som et RX-element. Bruk dette først hvis du vil skrive ned den nåværende Sprint MEID incase du vil selge telefonen eller bringe den tilbake på lager av en eller annen grunn.
- RequestNVitemWrite MEID 0xA00000 #####
- Dette brukes til å overskrive gjeldende MEID med donor telefonene MEID. Bare lim inn din MEID fra donor-telefonen din med en 0x vedlagt til forsiden. Erstatt # -skiltene med hva MEID består av.
Etter at du har skrevet MEID, bør den vise det nedenfor som et RX-element som bekrefter at det ble skrevet inn. Pass på at du ikke har noen skrivefeil! Det er normalt at QXDM legger til 0x00 før MEID starter. Du kan til og med skrive det på den måten hvis du vil, QXDM vil fortsatt automatisk legge til de ekstra to nullene hvis du gjør det som nevnt ovenfor. Kort sagt, vil MEID lese tilbake 0x00A00000 ##### med hvilke tall du har bestått av.
Groovy: Det fine med QXDM er at når du går inn i MEID, genererer den automatisk ESN på telefonen. Det betyr at vi ikke trenger å legge inn noe annet her, vi er ferdige med dette programmet.
Lukk QXDM og gå tilbake til QPST. Marker telefonen fra oppføringen og klikk deretter Start klienter> Serviceprogrammering.
Siste advarsel: Pass på at giveren din er i flymodus og slå av, helst et sted trygt. Hvis den er slått på mens dreiemomentet er aktivert på Virgin Mobile, vil det gjøre et rot.
En kort telefonvalgskjerm vises. Det er ikke mye å klikke her bortsett fra OK, så fortsett og klikk på det. Nå på hoved QPST-vinduet.
Nederst til venstre klikker du Les fra Telefon. QPST vil be om at du skriver inn i MSL-koden for å låse opp den. Heldig for oss, vi har allerede skrevet det ned fra å bruke en app for det tidligere. Skriv inn den og klikk OK. Dette fyller ut blankene på flere av boksene i QPST.

For de fleste av resten av denne veiledningen prøver du å røre så lite som mulig med mindre du vet hva du gjør. Jeg markerte bokser som må redigeres i skjermbildene nedenfor.
Her er din sjanse til å endre MSL. På den første kategorien Innstillinger kan du endre MSL ved å angi Serviceprogrammering nummer til noen 6 sifre du vil ha. 000000 er ganske vanlig og lett å huske så mange mennesker endrer det til det. Feltet service boksen vil også be om et ekstra siffer siden det bare har 5 av en eller annen grunn. Du kan også gjøre det 000000 hvis du vil.
På den neste kategorien, ikke bekymre deg for lagring - vi vil skrive alt til telefonen på en gang på slutten.

Klikk på CDMA-fanen og skriv inn ditt ekte telefonnummer (den ene personen ringer deg med) i boksen Katalog #. Og nå nedenfor legger du inn MSID fra giveren telefonen. Husk at MSID ser like ut som et 10-sifret telefonnummer, det har nok den samme retningsnummeret som katalogen din #.
Merk: Tallene må oppgis i denne rekkefølgen. Katalog først, IMSI_S andre. Hvis det gjøres motsatt, overskriver katalognummeret den andre.
Neste opp er M.IP-fanen. For å komme til dette må du kanskje klikke på de små horisontale pilene over til høyre litt. Det er to profiler her for å redigere. Det er alt vi trenger å gjøre på denne siden. Velg toppen og klikk Rediger.

Profil 0 må se ut som skjermbilde og beskrivelse nedenfor:
NAI: A00000 #### @prov.vmobl.com
Tethered NAI: A00000 #### @prov.vmobl.com
HA Delt hemmelig: vmug33k
AAA Shared Secret: skriv inn det unike AAA-passordet fra donor-telefonen din.
MN_HA SPI: 21EF
MN-AAA SPI: 21EF
Rev. Tunnel Preferred sjekket på
Alle IP-adresser satt til 0.0.0.
For NAI er linjen består av MEID fra donor-telefonen din etterfulgt av @ prov.vmobl.com.

Profil 1 er nesten identisk lagre for @prov del endres til @mdata.
NAI: A00000 #### @mdata.vmobl.com
Tethered NAI: A00000 #### @mdata.vmobl.com
HA Delt hemmelig: vmug33k
AAA Shared Secret: skriv inn superhemmelig AAA-nøkkel fra giveren telefonen
MN_HA SPI: 21EF
MN-AAA SPI: 21EF
Rev. Tunnel Preferred sjekket på
Alle IP-adresser satt til 0.0.0.
Det samme gjelder for NAI her. Det er din MEID etterfulgt av @ mdata.vmobl.com.

Det er alt for profiler. Nå beveger vi oss til den siste delen, PPP Config.
Klikk på UM-underfanen.
Skriv inn [email protected] (endre dette for å matche din faktiske MEID) i både Tethered NAI-boksen og bruker-IDen. For passordlinjetypen i ditt aaa_password fra giveren telefonen.

Den er en tab som ligner på Um-fanen, med unntak av at det ikke er noen Tethered NAI å bekymre seg for. Skriv inn samme data som før.

Det er alt! Klikk Skriv til Telefon for å lagre endringer og start enheten på nytt. Alt skal fungere nå hvis du bruker den riktige informasjonen og ikke gjorde noen skrivefeil. Etter omstart kan du prøve å ringe, sende en tekst og surfe på nettet. Hvis alt fungerer, er du gull!

Alt fungerer ?! Flott! Gratulerer at momentet ditt nå er aktivert på Virgin Mobile.
Husk hvordan vi aktiverte Diag-modus tidlig i den MSL-leserappen? La oss deaktivere det nå. For å gjøre det, åpne telefonnummeret og skriv inn ## 3424 # (# # diag #) og skriv deretter inn MSL-koden din.


Endre Diag til deaktivert, og trykk deretter på tilbake to ganger for å avslutte. Dette er ikke nødvendig, men det vil gjøre det slik at modemet ikke kobles hver gang du kobler telefonen til USB.
Det er alt! Nyt å bruke din Kyocera-dreiemoment på Virgin Mobile! Hvis du har spørsmål eller kommentarer, spør dem nedenfor eller i forumet!