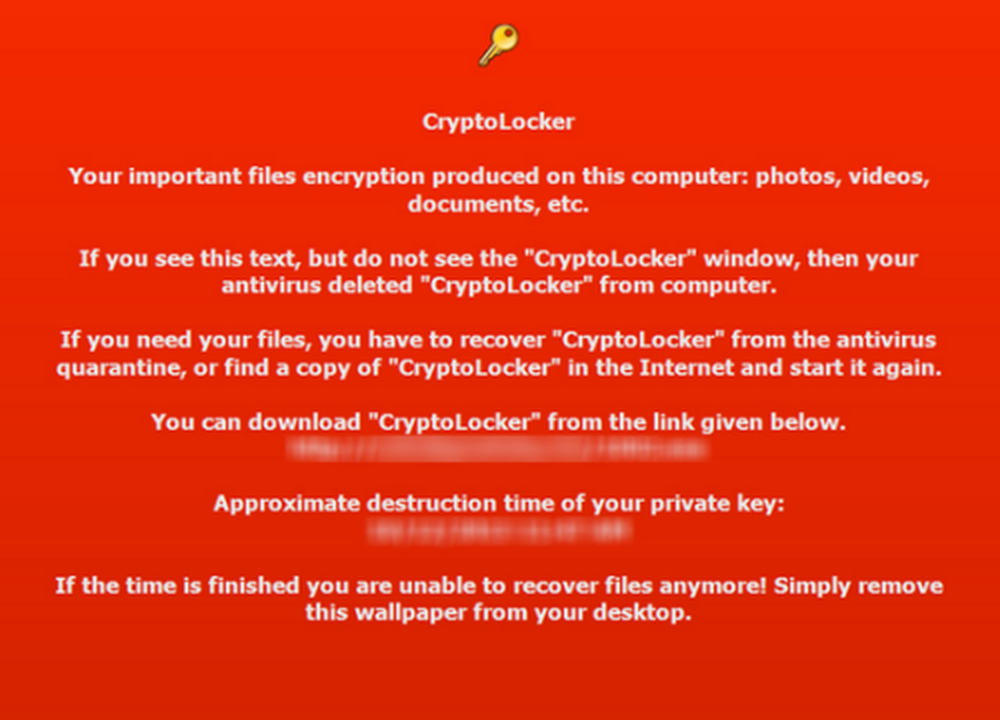Slik projiserer du Windows 10 PC-skjerm til Xbox One ved hjelp av Wireless Adapter App

Microsoft forbedret Trådløs adapter app på Xbox One. En Windows 10-bruker eller en Android-bruker kan nå projisere skjermen sin. Dette gir muligheten til å bruke Xbox One-skjermen som den andre skjermen eller spille av Windows 10-spill på TV-skjermen. I denne veiledningen deler vi hvordan du kan projisere Windows 10-PC til Xbox One ved hjelp av Wireless Adapter App.
Projekt Windows 10-skjerm til Xbox One ved hjelp av Wireless Adapter App

På Xbox One
Installer Wireless Adapter-appen på Xbox One fra butikken.
Når installert, start den fra butikken eller programlisten.
Klikk på menyknappen på kontrolleren for å åpne innstillingene.

Her kan du se:
- Tilgangsliste for enheter (Tillatte og blokkerte enheter)
- Controller Setup hjelp
Pass på at du forstår klart hvordan knapper og pinner på kontrolleren er kartlagt for tastaturhandlinger.
På Windows 10
- Åpne Windows Action Center (Win + A)
- Klikk på Beskyttelse> Koble til trådløst display> Xbox One.
- Når det er koblet til, har du muligheten til å tillate mus, tastatur, berørings- og penninngang fra denne enheten.
I likhet med hvordan du utvider skjermen til flere skjermer eller på en projektor, kan du velge å fortsette, kopiere eller bruke den andre skjermen. Det er din andre skjerm, men over trådløs.
Det er ikke nødvendig at både Xbox One og datamaskinen din er på samme nettverk.
Tastaturkortlegging av Xbox Controller

- En knapp: Venstre klikk eller skriv inn
- B-knapp: Esc
- D-pute: Navigasjonstaster
- Venstre pinne: Musemarkør
- Menyknapp: Høyreklikk eller kontekstmeny
- Xbox Guide: Avslutt trådløs visningsprogram
- Høyre pinne: Vertikal, horisontal rulling
- Visningsknapp: Oppgavevisning
Du kan trykke på visningen og menyknappen sammen for å skifte mellom mus / tastatur og gamepad modus.
Min erfaring med trådløs adapter

Det er flott at nå kan jeg streame eller kopiere min Windows 10-datamaskin til Xbox One. Jeg kan bruke den som min sekundære skjerm, men bare for å overvåke ting som Twitter, Facebook. Det er fortsatt ikke veldig glatt, så man kan bruke det til å skrive innhold. Det er utmerket hvis noen ønsker å kjøre presentasjoner eller spille av en video fra datamaskinen. Prosjektering av beskyttet innhold, som Netflix og Hulu, støttes ikke
Opplevelsen er imidlertid ikke veldig jevn og avhenger stort sett av strømmen til ruteren. Jeg kunne se skjermen som utfører ramme for rammeoppdatering hvert 10. til 15. minutt.
Mens du kan bruke kontrolleren, var det ikke glatt. Den skal bare brukes når du ikke vil bruke datamaskinen, og med programmer som kan betjenes med grunnleggende kontroller. Å bruke en gamepad vil være annerledes. Det sørger for at du har et tastatur som funksjonalitet som vil gjøre det enklere å søke etter innhold eller skrive. Hvis du har et Bluetooth-tastatur koblet til Xbox One, vil jeg anbefale deg å bruke den.
Denne appen lar deg også kaste fra Android-smarttelefonen. Du kan kopiere nesten alt akkurat som Windows 10. Overraskende så jeg ikke mye lag her, noe som får meg til å tenke hvis det er ruteren eller appen som trenger optimalisering.
Trådløse adapterappfunksjoner

- Tilbyr moduser, dvs. Arbeid, spill eller video når du projiserer.
- Du kan velge å bruke en mus og et tastatur på datamaskinen.
- Bytt raskt mellom mus / tastaturmodus til kontrollmodus. Nyttig når du spiller spill.
- Del øyeblikkelig bilder, videoklipp, nettsteder fra datamaskinen din.
- Lar deg blokkere enheter som kobler til Xbox en.
Det er ingen tillatelsesbasert tilgang når du kobler til Xbox One trådløse adapter. Pass på at du ikke holder appen åpen, med mindre du planlegger å bruke den.
Det er godt å se at Microsoft endelig slutter sløyfen. Du kan nå prosjektet Xbox One og Windows 10 begge, og de som har begge vil nyte det. I et par oppdateringer bør den oppsiktsfulle opplevelsen bli jevnere. Jeg håper at oppdateringsproblemet også blir løst.