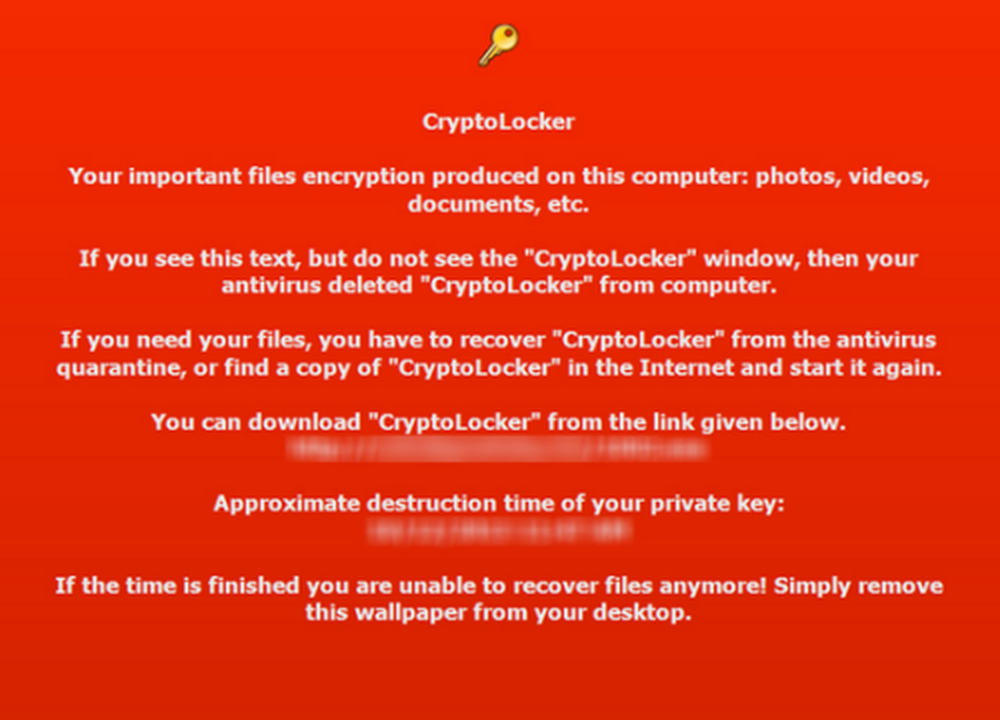Slik projiserer du Windows-skjermen til en TV

Å bruke Windows på en større skjerm er en god opplevelse at alle skal prøve det en gang. I en tidligere artikkel så vi hvordan du kan kaste datamaskinens skjerm til en annen Windows-enhet. I dette innlegget skal vi snakke om speiling eller utvide datamaskinens skjerm til større skjermer som TV og projektorer.
Prog Windows-skjermen til en TV
Windows har en innebygd funksjonalitet som lar deg trådløst projisere skjermen til tilgjengelige trådløse skjermer. Alt du trenger er en skjerm som er i stand til å motta trådløse signaler og kan projisere dem. Teknologien bak hele dette oppsettet kalles 'Miracast'.
Miracast er en nylig utviklet og nå standard for trådløse forbindelser med skjermer. Du kan bare vurdere det at HDMI kjører over Wi-Fi. Så la oss komme i gang og se hvordan du oppretter en forbindelse mellom din Windows 10-datamaskin og en hvilken som helst annen Miracast-enhet (TV, projektor, skjerm).
Hvis du nylig kjøpte en TV, og det er en smart TV, så kommer den nok til å forhåndslastes med all maskinvaren som kreves for Miracast. Det kan hende du må sjekke enhetens dokumentasjon for mer informasjon, eller du kan bare søke på internett for din TV-modell. Vel, hvis TVen din ikke støtter Miracast, er det en ekstra maskinvare som kan få jobben gjort.
Du kan enkelt få en trådløs Miracast-adapter for din TV. Disse dongle-lignende adaptere plugger inn i TV-en HDMI-port og tar strøm fra USB-porten. (Se bilde for referanse). Disse enhetene er tilgjengelige i et utvalg på 20 $ -50 $.

Microsoft tilbyr sin egen Miracast Wireless Adapter, men det er litt dyrt. Du kan slå deg ned for hvilken som helst adapter som passer ditt budsjett. Når det er koblet til og plugget inn, er det på tide å etablere en tilkobling.
På datamaskinen går du til innstillinger, så åpne enheter. Klikk nå på Legg til Bluetooth eller annen enhet og velg det andre alternativet som sier Trådløs skjerm eller dockingstasjon. Nå kan du velge enheten din fra listen over tilgjengelige enheter og følge instruksjonene på skjermen. Når du har lagt til enheten, kan du begynne å projisere til den.
For å begynne å projisere, åpne Handlingssenter og klikk på Prosjekt. Klikk på Koble til et trådløst display. Velg nå den trådløse skjermen, og du har koblet til TVen din.
Du kan enkelt styre projeksjonsmodusen, trykk Win + P fra tastaturet for å åpne projeksjonsmenyen. Velg en modus som passer din oppgave.
- Bare PC-skjerm: Deaktiver den andre skjermen og vis innholdet bare på den originale skjermen.
- Duplisere: Dupliserer innholdet på begge skjermbildene.
- Forlenge: Utvider skjermen og arbeidsområdet, innstillingene kan enkelt endres i skjerminnstillingene.
- Kun andre skjerm: Deaktiver primærskjermbildet og vis innhold bare på den andre skjermen.
Miracast fungerer som en sjarm på de fleste enheter, og du kan enkelt se filmer eller spille spill mens du er koblet til en Miracast-enhet. Det eneste du trenger å ta vare på er om adapterens rekkevidde. Du bør ikke bevege datamaskinen ut fra rekkevidden til Miracast Adapter eller forbindelsen ville bryte. Annet enn det, hvis du vil koble fra TVen eller skjermen, åpner du projeksjonsmenyen og klikker på "Koble fra" som svarer til enheten din.
Så det handlet om å projisere datamaskinen din til en TV eller en skjerm. Vi har mye brukt begrepet TV i innlegget, men lignende fremgangsmåter gjelder for projektorer eller noen form for skjerm som støtter HDMI-inngang eller leveres forhåndsinstallert med Miracast-maskinvare.