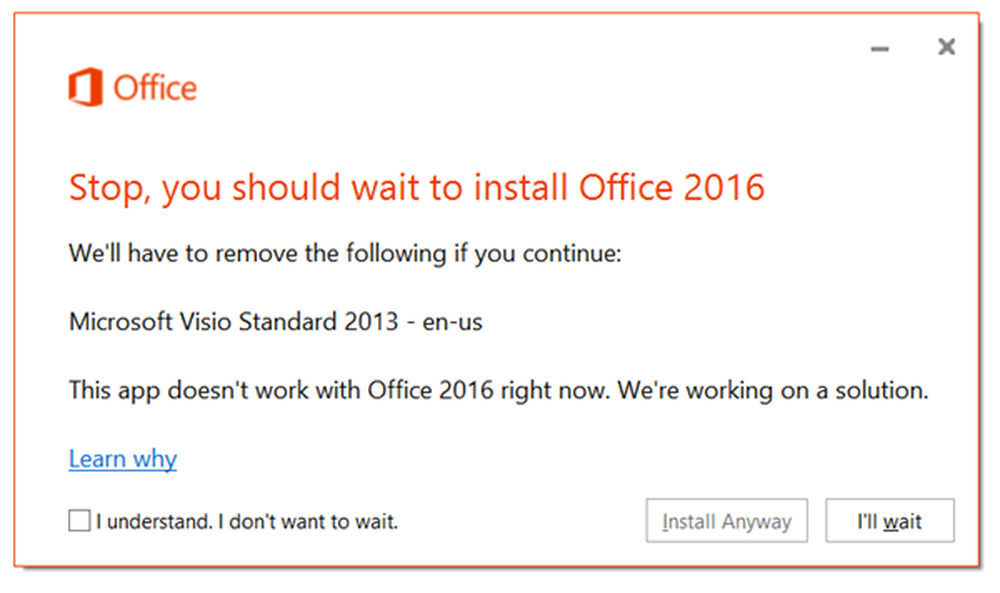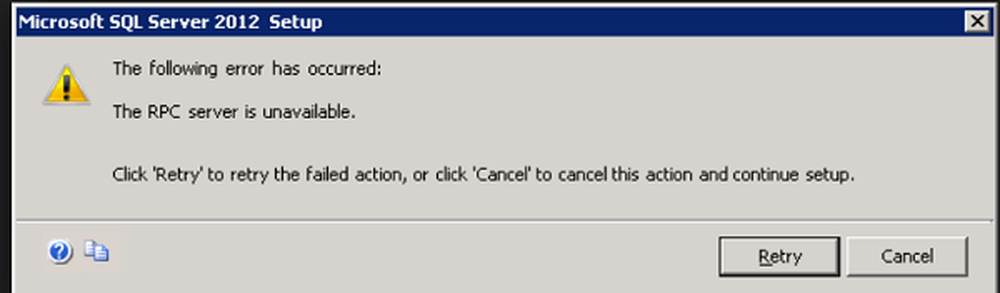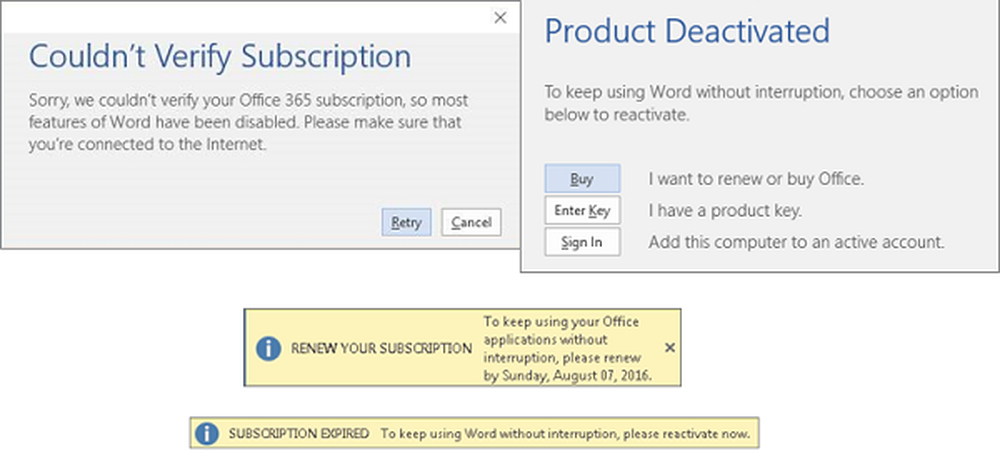Slik feilsøker du batteri som ikke lader problemer i Windows 10

Men en av de vanlige problemene vi ikke har rørt på ennå, er hva du skal gjøre når batteriet ikke er fullstendig ladet eller ikke vil lade seg i det hele tatt. Det kan være en rekke grunner til at dette skjer. La oss utforske dem og prøve noen løsninger for å få deg til mobil igjen.
Løs problemer som forhindrer batteriet fra lading i Windows 10
Det er en rekke faktorer som skyldes at batteribatteriet ditt plutselig slutter å lade opp eller vil ikke lade opp til full kapasitet. Disse kan inneholde alder, helse og mulige firmware eller maskinvareproblemer. En av de enkleste tingene du kan gjøre, er å slå av datamaskinen, koble den inn og la den lade opp over natten. Hvis du ikke ser noen forskjeller, kan du prøve noen av følgende forslag nedenfor.
1. Kjør Windows 10-batteridiagnostikk
Hvis batteriet ikke er fullstendig ladet, er det første du kan prøve, Feilsøking av batteriet i Windows 10.
- Åpen Start > Sinns > Oppdatering og sikkerhet > Feilsøk
- Rull ned og klikk deretter Makt
- Klikk Kjør feilsøkingsprogrammet

Fullfør veiviseren, og start deretter enheten på nytt for å se om problemet er løst.

De fleste bærbare datamaskiner inkluderer også sine egne fabrikkdiagnostiseringsverktøy. Det anbefales at du også bruker de som skal teste batteriet. Å få tilgang til diagnosen varierer fra produsent, så se dokumentasjonen som fulgte med datamaskinen. Før du kjører en test, må du kanskje først lade enheten fullstendig til 99 eller 100 prosent, koble fra strømadapteren, start opp i diagnostikkverktøyet og kjør testen.
2. Sjekk om strømforsyningen er riktig tilkoblet
Noen ganger kan strømkabelen som er koblet til strømnettet, være løs. Kontroller at den er montert og sikret riktig.

3. Prøv en annen vegguttak og sjekk for lavspennings- og elektriske problemer
For øvrig hadde huset mitt noen alvorlige elektriske problemer. Du vil bli overrasket over hvor mye spenningsproblemer kan påvirke ytelsen til systemet ditt. Plugging i min laptop i et stikkontakt i rommet mitt dimmet lyset, mens et uttak i stuen forårsaket det å blinke.
Et annet rom det forble konstant, men lading var forferdelig sakte. Dette innebar selvfølgelig at jeg hadde lavspenningsproblemer, og med så mange apparater som konkurrerte om den lille feilen, gjorde den det enda verre. Til slutt endte jeg med å ansette en elektriker for å finne ut problemene. Etter å ha fikset det, begynte min laptop å lades normalt.

Hvis du vil teste utsalgene dine før du ringer til en elektriker, bør du vurdere å plukke opp en uttakstester på Amazon for mindre enn $ 20.
4. Test med en annen lader
Jeg nevnte strømadapteren tidligere. Det er mulig at laderen din kan være synderen. Hvis du har et arbeidsparti som legger deg rundt hjemme, må du prøve å se om det koster. Du kan også låne en fra arbeidskollegaen din hvis du ikke har noen. Hvis du ikke har tilgang til en annen lader, kan du prøve din på en annen bærbar datamaskin for å se om den tar betalt for enheten.

Hvis du blander og matcher bærbare strømadaptere, må du kontrollere at du velger riktig strømforsyning. Les mursteinen og sørg for at den har samme polaritet og spenning som adapteren for den bærbare datamaskinen.
5. Fjern alle eksterne enheter
Hvis du beholder eksterne enheter, for eksempel en smarttelefon, en USB-ekstern harddisk, mus, skriver og alt annet som er koblet til systemet ditt mens du lader, vil det ta lenger tid for batteriet til å nå 100%. Pass på at du kobler fra alle disse enhetene, slik at systemet ikke konkurrerer med alle andre elektronikk.

6. Kontroller kontaktene for smuss eller skade
Hvis den bærbare datamaskinen har et modulært batteri, fjern det og kontroller for eventuelle skader eller for å se om det trenger rengjøring rundt kontaktene og inne i batterirommet. Kontroller også om det er støvpartikler inne i ladelåsen som kan forhindre at batteriet lades.

7. Sjekk etter oppdateringer for BIOS og Chipset Driver
Noen ganger kan systemet være forsinket for en oppdatering for komponenter som BIOS og Chipset. Oppdateringer kan bidra til å løse feil som kan forhindre at batteriet lades effektivt.

8. Trykk og slipp Av / på-knappen Reset
Noen ganger kan ukjente glitches forhindre at batteriet lades. En enkel måte å fikse på er å slå av datamaskinen, hold nede strømknappen i 15 til 30 sekunder, koble til strømadapteren og start datamaskinen deretter.

9. Deaktiver apper og kontroller bruk av batterier i Windows 10
Å gå tilbake til Windows 10 litt, nylig, la jeg merke til at min Surface Pro tok en uvanlig lang tid å lade opp og fansen begynte å rev opp. Litt la merke til at skyldige var der i oppgavelinjen hele tiden. Slacks Windows-klient ventet i et forsøk på å koble til Internett. Så når du sjekker appene dine for å finne ut hva som kjører i bakgrunnen, kan du ikke bare spare batterilevetid, men begrense det som forhindrer det i å lades raskere.
Det er et par måter å gjøre det på. Åpen Start > innstillinger > Personvern > Bakgrunnsprogrammer. Bla nedover, og skift av appene som kan forhindre at enheten din når full ladning.

Fortsett i Innstillinger, åpne System > Batteri > Batteriforbruk av app. Dette vil fortelle hvilke apper som bruker mest batteriet, og du kan bestemme hva du skal gjøre, om du skal la Windows bestemme om det skal løpe i bakgrunnen mens du ikke ofrer batterilevetiden.

10. Bytt lader eller batterimodul
Til slutt, hvis du ikke ser noen forbedringer etter å ha prøvd alt ovenfor, er det kanskje best at du erstatter enten laderen eller batteriet selv. Dette vil kreve at du kontakter din bærbare produsent og legger inn en bestilling. Batterier og ladere er ikke nødvendigvis billige, spesielt hvis det er et eldre system. Men hvis du ikke har noe valg, er det bare noe du trenger for å få systemet tilbake i orden.
Forhåpentligvis kan disse enkle triksene få batteriet til å fungere igjen. Hvis ikke, bør du vurdere å kontakte produsenten om å få batteriet eller laderen til å byttes ut. Merchant nettsteder som Amazon.com kan til og med ha batterimodul på lager og i billigere og raskere enn å gå gjennom produsenten.
Gi oss beskjed om dette hjelper ved å dele dine kommentarer, og hvis du har noen tips eller triks, vennligst gi oss beskjed.