NVIDIA-driveren krasjer i Windows 10
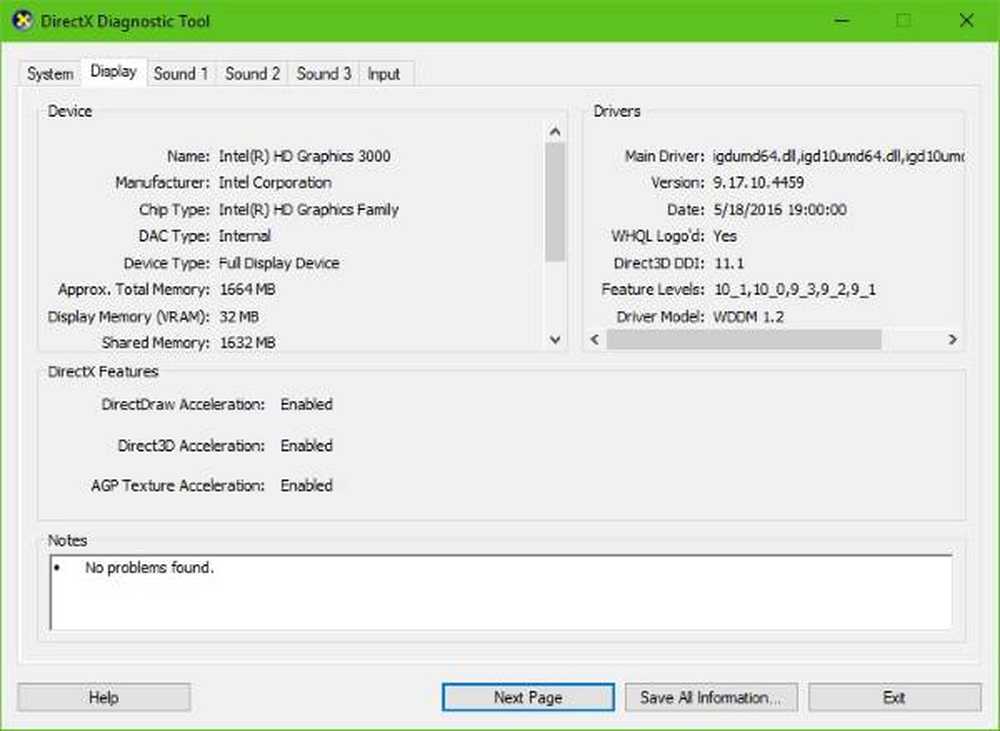
Når det kommer ned til grafikkort, NVIDIA reins supreme, og at "fordi i flere år har selskapet klart å frigjøre de beste kortene på markedet. Likevel er det tider når ting ikke klarer å virke som forventet på grunn av driverproblemer.
NVIDIA-driveren fortsetter å krasje
Et av de siste problemene har mye å gjøre med NVIDIA-drivere krasjer på en jevnlig basis. Det er så ille at noen brukere ikke klarer å spille sine spill, mens andre opplever lag og gjengivelsesproblemer. I tillegg er det noen som sier at deres dataskjerm har en tendens til å fryse til tider. Ting vil gå tilbake til normal etter en stund, men bare om gangen fordi krasj synes å skje hvert 10. minutt, og det kan være ekstremt irriterende.
Den gode nyheten er at det finnes flere måter å rette opp på problemet i Windows 10, og som lykke kan ha det, skal vi se på noen av disse måtene.
Sjekk om NVIDIA-grafikkortet ditt er aktivert
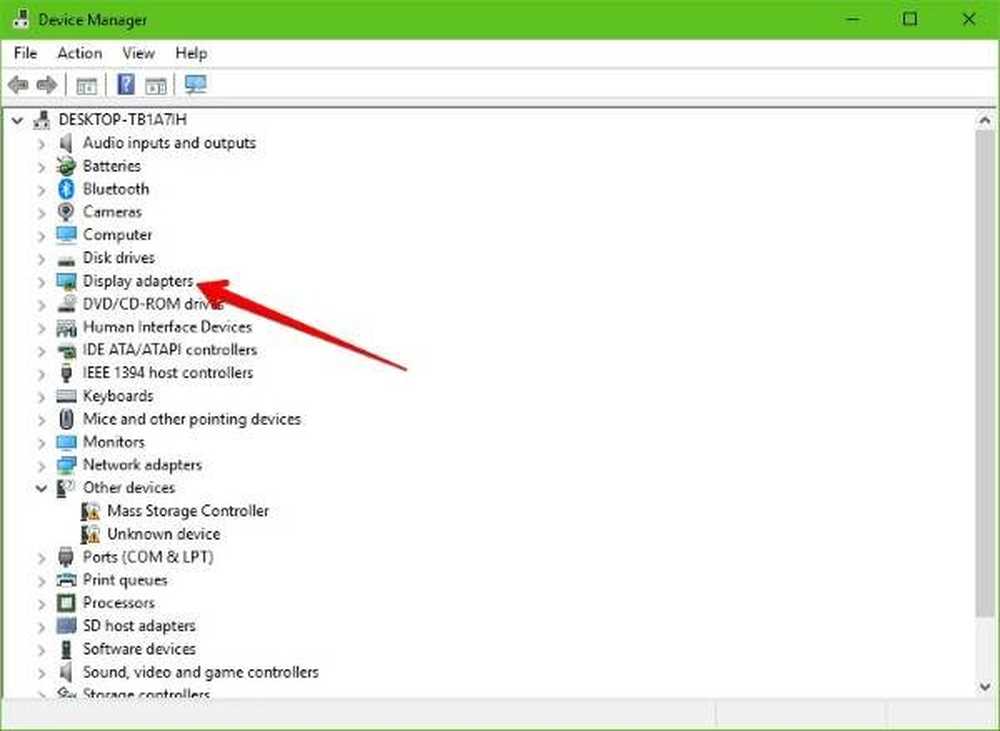
Vi må påpeke at mens problemet er massivt, kan løsningen være veldig enkelt. Du ser, noe kan føre til at grafikkortet ditt deaktiverer seg selv. Derfor er det beste alternativet å aktivere det fra Enhetsbehandling.
Her er planen, klikk på Windows Nøkkel + R å starte Løpe dialog, skriv deretter inn devmgmt.msc inn i boksen og trykk på Tast inn tast via tastaturet. Å gjøre dette bør umiddelbart starte Enhetsbehandling.
Deretter se etter alternativet som sier Displayadaptere og utvide den. Her bør du se ditt Nvidia grafikkort. Hvis den ikke er aktivert, bør det være en grå pil pekende nedover, så bare høyreklikk på kortet ditt og velg aktivert.
Endelig høyreklikk på grafikkortet igjen, klikk på Oppdater driverprogramvare, deretter Søk automatisk etter oppdatert driverprogramvare.Velg Maksimal ytelse og deaktiver Vsync
Hvis du bestemmer deg for å gå ned denne ruten, foreslår vi at du slår av Vsync og sparker opp ytelsen til maksimum. Gjør dette ved å høyreklikke på skrivebordet og klikk deretter på NVIDIA Kontrollpanel. Det neste trinnet er da å velge Administrer 3D-innstillinger.
Derfra må du sette Vsync til av, og i Strømstyringsmodus, sett den til Maksimal ytelse, og du er god til å gå.
Oppdater drivere fra den offisielle NVIDIA-nettsiden
Hvis ovennevnte tips ikke virker, er det beste ved dette tidspunktet å oppdatere driverne via NVIDIA-nettsiden. Hvis du av en eller annen grunn ikke kjenner hvilken type Nvidia grafikkort som er inne i Windows 10-PCen, følger du trinnene nedenfor:
trykk Windows Nøkkel + R å starte Løpe dialogboksen, og skriv deretter inn dxdiag, og etter det, slo på Tast inn nøkkel. Gjør dette bør starte DirectX Diagnostic Tool, og derfra kan du finne ut hvilken type Nvidia grafikkort som er inne i systemet ditt.
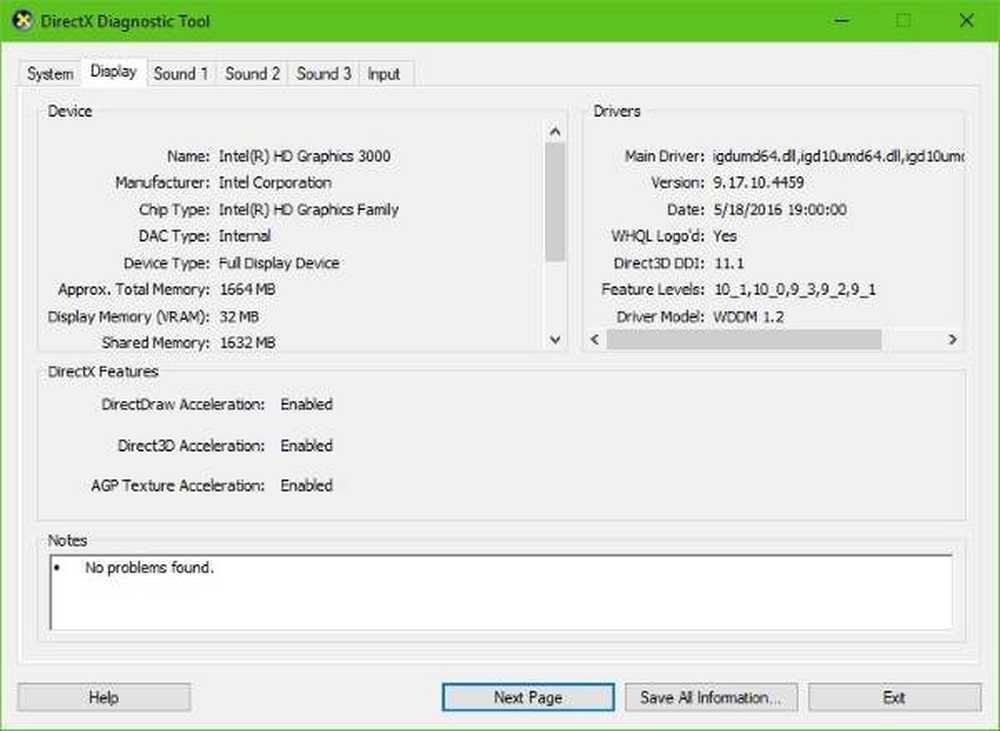
Bruk deretter denne informasjonen til å finne de beste driverne for systemet ditt. Etter å ha lastet ned og installert filen, start datamaskinen på nytt, og det er det.
Trenger du flere forslag? Sjekk ut NVIDIA Driver har sluttet å svare og har gjenopprettet.



