NVIDIA Kernal Mode Driver har sluttet å svare og har gjenopprettet

Hvis du har en Windows-datamaskin som bruker en GPU (Graphics Processing Unit) laget av NVIDIA, kan det være tider hvor du ville ha møtt noen feil. Den som er veldig vanlig er det som sier Skjermdriveren sluttet å svare. Den beskriver det videre ved å si:
Display driver NVIDIA Windows Kernal Mode Driver, Versjon xxx.xx sluttet å svare og har blitt gjenopprettet
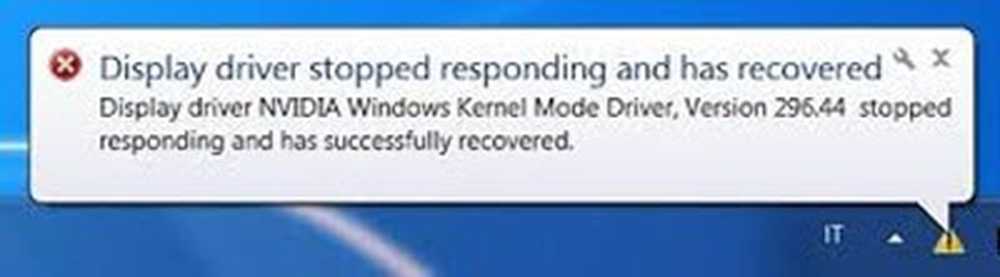
Dette forteller oss ingenting om feilårsaken eller en permanent løsning. Dette er slik fordi det aldri løser det permanent fordi dette problemet ses igjen og igjen mange ganger. Vel, vi logget inn på Event Viewer for å se loggen som viser hovedårsakene til denne feilen. Hovedfeilen som stod opp var Kernal Driver av NVIDIA er korrupt. Eller kanskje driveren er utdatert eller inkompatibel.
Hva skjer det at Windows Visual Settings-driveren kolliderer med driveren fra NVIDIA og forårsaker denne feilen. La oss bare diskutere hvordan du kan fikse denne feilen.
NVIDIA Kernal Mode Driver har sluttet å svare
Relatert lese: NVIDIA-driveren fortsetter å krasje.
1] Rengjør installer NVIDIA-driveren
Først og fremst, last ned den nyeste versjonen av Display Driver Uninstaller.
Start deretter opp i Windows 10 i sikker modus.
Nå kjør avinstalleringsprogrammet for skjermdriver ved å dobbeltklikke på den kjørbare filen og installere den.
Etter at det er installert, må du åpne programmet og det vil vise en skjerm som dette.
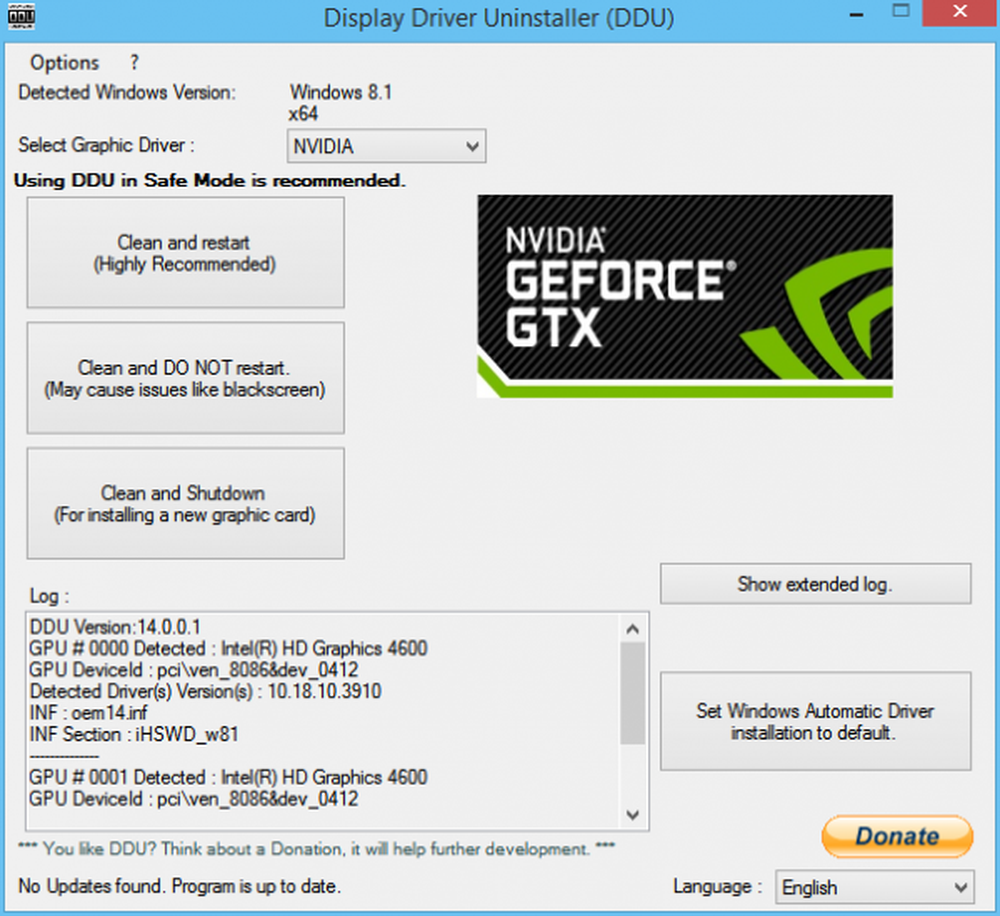
Så, som du ser på bildet, klikker du på Rengjør og Start på nytt.
Når datamaskinen startes på nytt, last ned NVIDIA-drivere.
Velg din Produkttype, Produktserie, Produkt, Operativsystem og Språk som passer til maskinvare spesifikasjoner og personlige krav.
Klikk på Søkeog det vil vise den nyeste tilgjengelige driveren tilgjengelig i henhold til informasjonen du skrev inn.
Klikk nå på Enig og nedlastingfor å begynne å laste ned den nyeste driveren kjørbare filen.
Etter at nedlastingen er ferdig, kjør den kjørbare filen og velg Tilpassetklikk på neste.
Velg deretter Rengjør Installerog fortsett videre. Dette vil installere den nyeste driveren på datamaskinen din.
Nå, start maskinen på nytt.
Hvis feilen vedvarer, kan du prøve å få en eldre versjon av driveren og sjekke om det fungerer.
2] Juster for best ytelse
Først og fremst trykker du på det WINKEY + R å starte Run.
Skriv inn nå sysdm.cplinne løp vindu og deretter treffer OK.
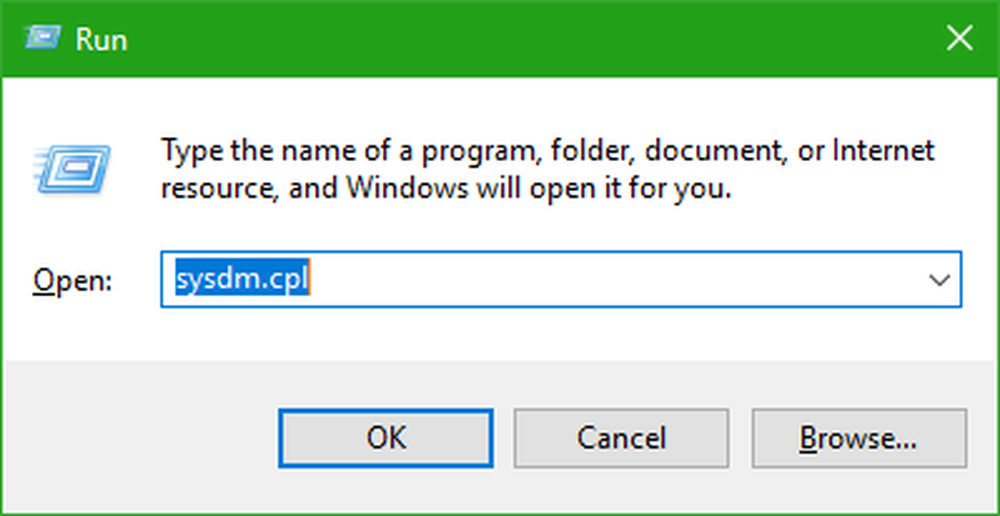 Naviger til Avansertfanen og under Opptreden kolonne klikker på innstillinger.
Naviger til Avansertfanen og under Opptreden kolonne klikker på innstillinger.
For å avmarkere alle valg, klikk på Juster for best ytelseradioknapp.
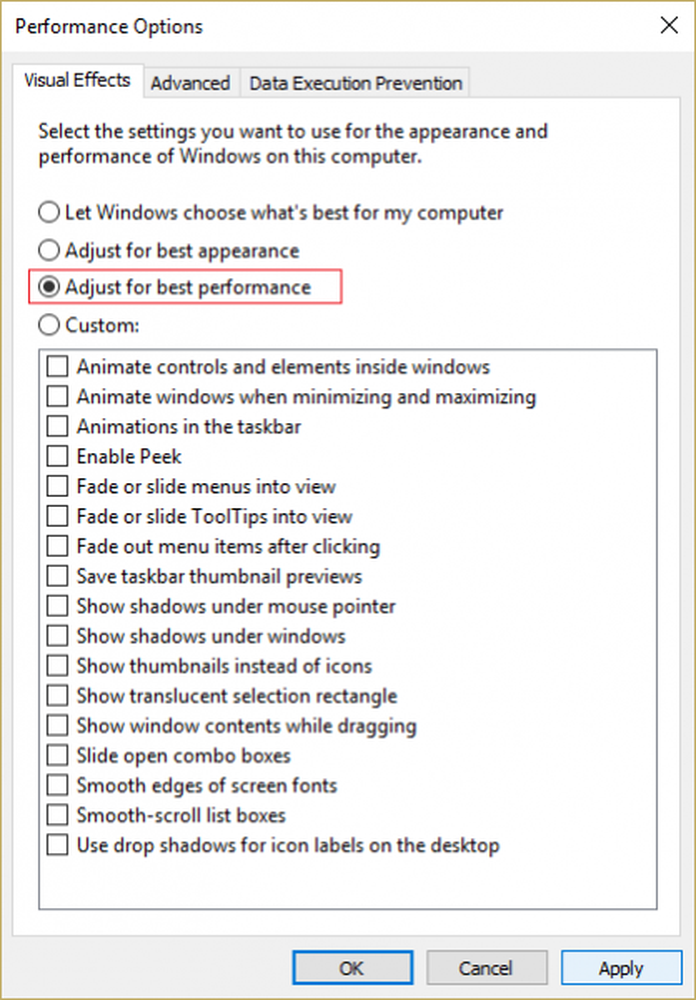 Nå må du sjekke følgende knapper:
Nå må du sjekke følgende knapper:
- Glatte kanter av skjermfonter
- Glatt rulleliste
- Bruk dropshadows for ikonetiketter på skrivebordet
Klikk på OKfor å bruke alle de endrede innstillingene.
RebootPCen din til slutt bruker alle de nye innstillingene.
Nå burde feilen ha blitt ordnet riktig.
3] PhysX konfigurasjon
Åpen NVIDIA Kontrollpanelved å høyreklikke på et tomt område på skrivebordet. Eller du kan bare høyreklikke på NVIDIA-logoen på systemstatusfeltet.
Utvid nå 3D-innstillingenealternativet i 3 delalternativer.
Ut av disse underalternativene velg Konfigurer surround, PhysX.
Der må du velge grafikkortet ditt under Prosessor-divisjonen i stedet for Automatisk velg.

Truffet Søke omsett inn alle dine nye innstillinger.
Start maskinen på nyttå starte maskinen med alle de nye innstillingene og rettighetene.
4] 3D-innstillinger
Åpen NVIDIA Kontrollpanel ved å høyreklikke på et tomt område på skrivebordet. Eller du kan bare høyreklikke på NVIDIA-logoen på systemstatusfeltet.
Nå, utvid 3D-alternativet til 3 delalternativer.
Ut av disse underalternativene velg Administrer 3D-innstillinger.
Nå, bla til Vertikal synkroniseringunder "Jeg vil gjerne bruke følgende 3D-innstillinger".
Under Vertikal synk, velg Aveller Force Off.Dette vil deaktivere vertikal synkronisering.
Truffet Søke om sett inn alle dine nye innstillinger.
Start maskinen på nytt for å starte maskinen med alle de nye innstillingene og løsningene.
5] Kontroller registreringsinnstillinger
Først av alt, trykk på WINKEY + R for å starte Kjør.
Skriv inn nå regedit inne løp vindu og deretter treffer OK.
Klikk på Jai UAC-spørringen.
Nå naviger til følgende adresse
HKEY_LOCAL_MACHINE \ SYSTEM \ CurrentControlSet \ Control \ GraphicsDrivers
Høyreklikk på Grafiske drivereog klikk på Ny> DWORD (32-bit) verdi.
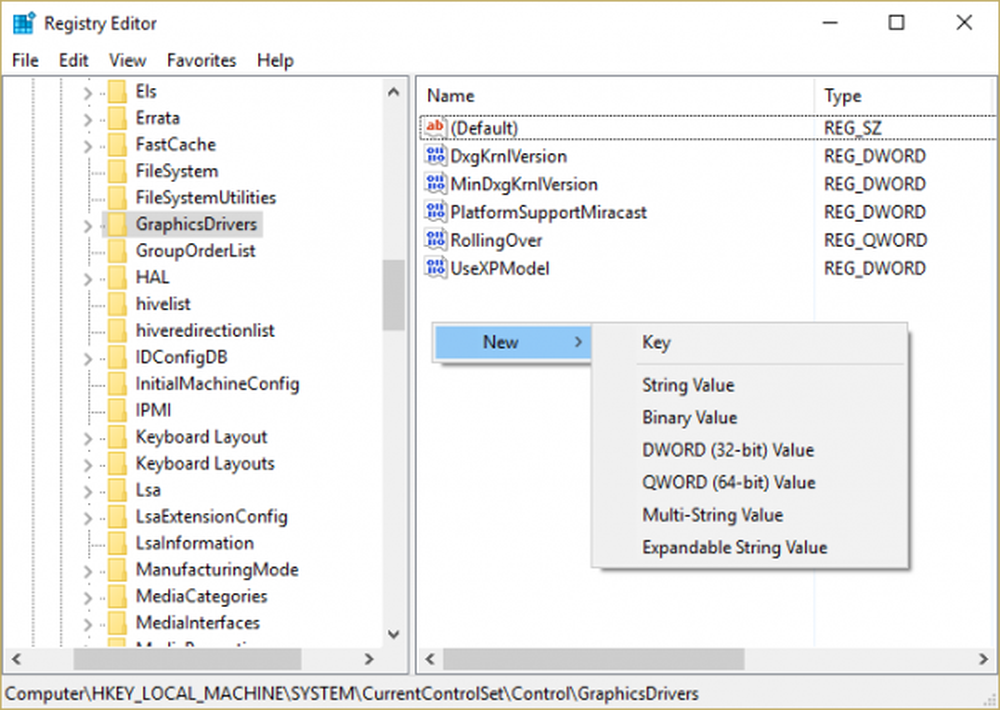
Sett TdrDelaysom navnet på DWORD.
Velg deretter heksadesimaleasa basen.
Og nå, sett verdien til 8.
Dette vil endre svartid for NVIDIA GPU (Graphics Processing Unit) fra 2 sekunder til 8 sekunder nå.
Bare klikk på OKfor å redde regitry.
Nå, start på nyttdin maskin for å bruke denne feilen.
Nå antar jeg at minst en løsning fra ovenstående 5 vil fikse NVIDIA GPU Driver-problemet. Hvis du fortsatt har problemer med NVIDIA grafikkortdriveren, må du sørge for at du kommenterer dem. Jeg vil prøve mitt beste for å fikse dem for deg. Ellers, hvis du har andre metoder for å fikse dette problemet, vennligst kommenter. Din hjelp vil bli verdsatt av mange.
Les neste: Skjermdriveren sluttet å svare og har gjenopprettet.



