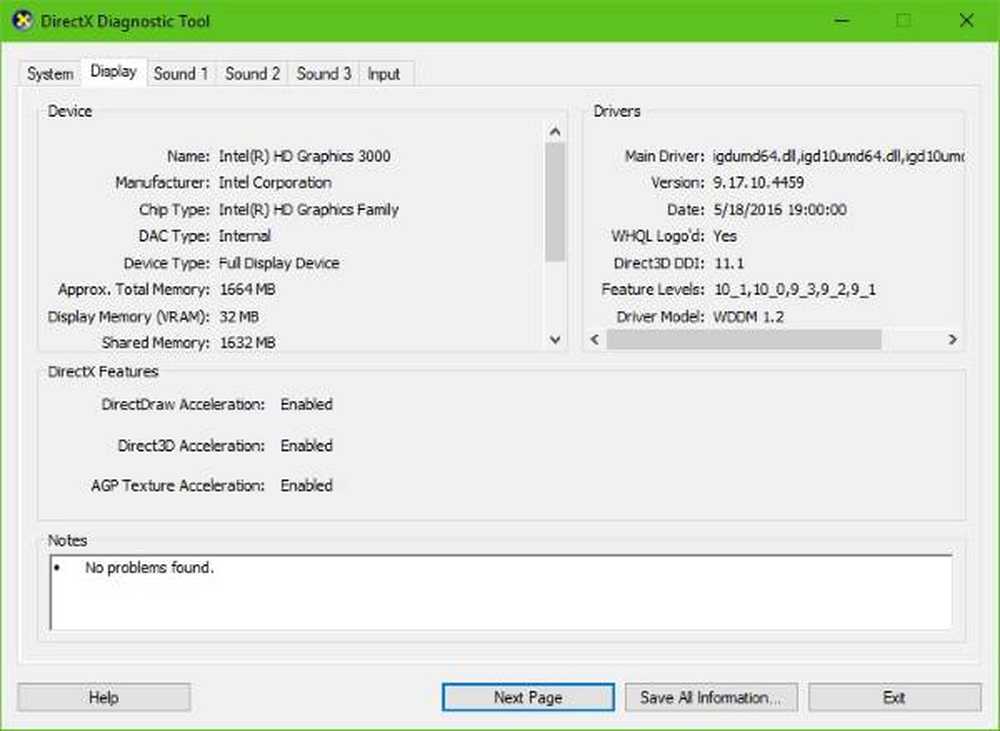Nvidia G-Sync fungerer ikke i Windows 10

Hvis du er en PC-spiller, så er det en god sjanse du har hørt om G-Sync. Det er en proprietær adaptiv synkroniseringsteknologi designet av Nvidia, og uten tvil er det best i virksomheten til tross for stiv konkurranse fra AMDs FreeSync. G-Sync handler om å eliminere skjermen rive i videospill, men for å dra nytte av dette, trenger du en G-Sync-støttet dataskjerm. I tillegg, siden G-Sync er maskinvarebasert, vil spillerne ha små grunner til å aktivere den programvarebaserte V-Sync.
Gjennom årene har Nvidia blitt angrepet på grunn av G-Syncs proprietære karakter, siden gratis alternativer er tilgjengelige. Uansett hva som er tilfelle, er denne adaptive synkroniseringsteknologien fortsatt uten tvil det beste, men det kommer med noen problemer.

Nvidia G-Sync fungerer ikke
Er datamaskinen drevet av Windows 10? Hvis det er tilfelle, så er du kanskje en av de mange folkene som har møtt problemer med G-Sync. Vi forstår at noen spillere ikke klarer å finne tjenesten i Nvidia-kontrollpanelet.
For andre vises det ikke, mens for noen er tjenesten helt ødelagt. Spørsmålet er da hva som skal gjøres for å sette ting tilbake til normalitet. Vi kan sikkert si at det finnes flere måter å fikse G-Sync-problemene på, så fortsett med oss.
Installer den nyeste G-Sync-driveren
Det er alltid viktig å holde driverne oppdaterte fordi mange problemer kan løses med en enkel oppdatering. Bare besøk Nvidia G-Sync nettsiden her, last ned den nyeste driveren, installer den, velg deretter alternativet som sier Tilpasset installasjon.
Etter å ha gjort det, velg Clean installer og følg på skjermalternativer for å gå videre og fullføre installasjonen.
Hva om jeg har den nyeste driveren allerede installert?

OK, så hvis du allerede har den nyeste driveren installert og G-Sync virker, kan det være at den nyeste driveren har feil. Det beste alternativet er da å gå tilbake til den eldre driveren ved å trykke på Windows-nøkkelen + I, og deretter navigere til Apper og funksjoner.
Derfra kan du søke etter ønsket driver / program og fjerne det, ikke noe problem.
Nå, når du er ferdig, gå til Nvidia-nettstedet og last ned den forrige driverversjonen, og fullfør oppgaven ved å installere den. Deretter starter du Windows 10-datamaskinen og kontrollerer nøye om G-Sync er oppe og kjører igjen.
Aktiver V-Sync
Noen brukere hevder en av de få måtene å fikse G-Sync når den ikke virker, er å faktisk slå på V-Sync. Å gjøre dette gir ikke mye mening, men vi mistenker at det kan skyldes en feil på Nvidias del.
For å aktivere V-Sync, start deretter Nvidia-kontrollpanelet, og naviger deretter til Administrer 3D-innstillinger. Deretter går du til Globale innstillinger og klikker på Vertikal synkronisering alternativet, sett deretter dette alternativet på På, og til slutt klikker du Bruk.
Start Windows 10-datamaskinen på nytt, og derfra skal ting fungere som ønsket.
Er G-Sync konfigurert riktig?
Det er svært viktig for Windows 10-spillere å sjekke fra tid til annen hvis G-Sync fungerer som det skal.
For å gjøre dette, må du bare slå på din G-Sync-støttede dataskjerm og slå av systemet. Kontroller at skjermen er slått av mens PC-en er slått av for dette, er viktig. Sjekk nå om skjermen din er i G-Sync-modus.
Start datamaskinen på nytt og naviger til Nvidia Kontrollpanel. Her må du slå av og deretter slå på G-Sync igjen, og til slutt, start datamaskinen på nytt.
Hvis ingenting virker, er det siste beste alternativet å kontakte Nvidia-støtten i håp om å få litt hjelp fra de faktiske ekspertene.