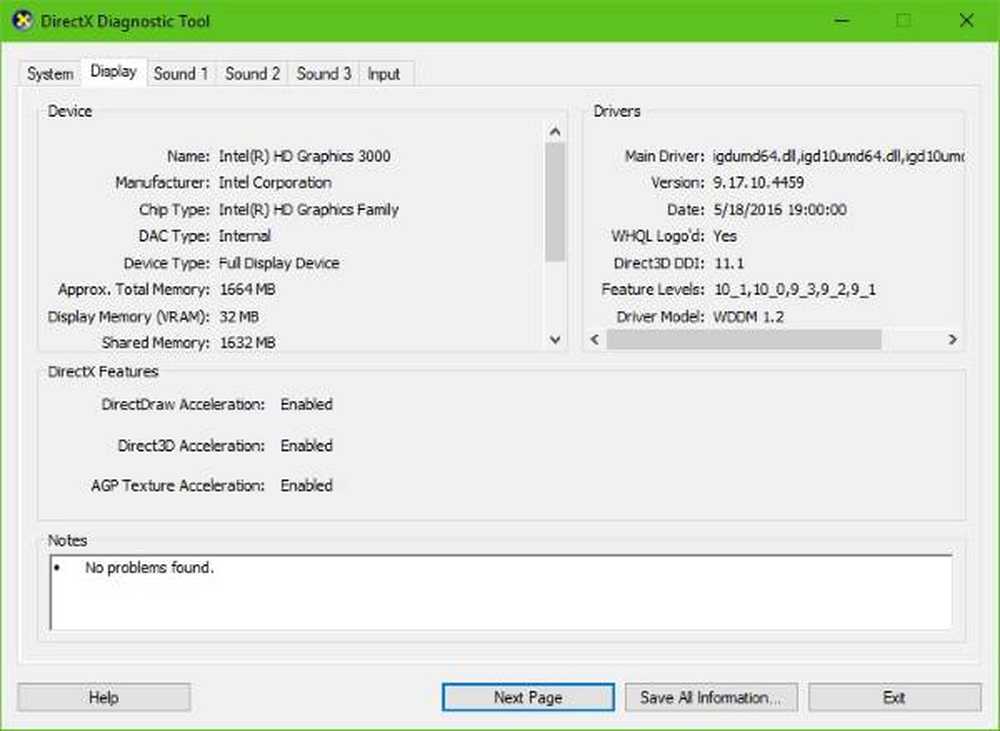NVIDIA GeForce Experience, noe gikk galt feil på Windows 10

Datamaskiner som følger med grafikkort fra NVIDIA, må installere de riktige driverne for det. Og når du får de nyeste driverne for NVIDIA GeForce Graphics-kortet, får du det NVIDIA GeForce Experience med det. Mange ganger, på grunn av forskjellige årsaker som de utdaterte grafikkortdriverne, stoppes noen tjenester uventet eller annen grunn. Feilen som den kaster opp er:
NVIDIA GeForce Experience, noe gikk galt, prøv å starte GeForce Experience igjen

Vi vil se hvordan du kan løse dette problemet.
NVIDIA GeForce Experience virker ikke eller vil ikke åpne
Hvis NVIDIA GeForce Experience ikke virker eller ikke vil åpne, og du ser feil. Något gikk galt. Prøv å starte GeForce Experience igjen, da vil disse forslagene hjelpe deg. Som nevnt tidligere er den viktigste synderen Qualcomm Atheros-sjåføren. For å fikse denne feilen, vil vi prøve følgende rettelser:
- Kontroller NVIDIA Display Driver Services.
- Oppdater NVIDIA-skjermdriverne.
- Rengjør Installer og installer driverne på nytt.
Hvis du pleier å lage et systemgjenopprettingspunkt, kan du prøve å fortryke eventuelle endringer på datamaskinen ved å utføre Systemgjenoppretting. I tilfelle du ikke har en vane med å lage et systemgjenopprettingspunkt; Jeg foreslår at du begynner å gjøre det fordi det er en veldig sterk funksjon som lar deg fikse datamaskinen din i en rekke scenarier.
1] Kontroller NVIDIA Display Driver Services
Du må åpne Windows Services Manager. Begynn med å trykke på WINKEY + R knapp kombinasjon for å starte Løpe nytte. Skriv deretter inn, services.mscog trykk deretter på Enter. Det vil nå starte vinduet Services og vil fylle ut en liste over tjenester.

- NVIDIA Display Container LS - Automatisk
- NVIDIA NetworkService Container - Manuell
- NVIDIA LocalSystem Container - Automatisk
- NVIDIA LocalSystem Container - Automatisk
- NVIDIA GeForce Experience Service - Automatisk (Forsinket Start)
- NVIDIA Geforce Experience Backend Service - Automatisk (Forsinket Start)
- NVIDIA Telemetry Containertjeneste - Automatisk
Dobbeltklikk på den for å åpne Egenskaper-boksen. Hvis tjenesten ikke kjører allerede, bare velg Start å begynne å kjøre dem andre først velg Stoppe og velg deretter Start å starte dem på nytt.
Sjekk om dette løser problemet ditt.
2] Oppdater NVIDIA-skjermdriverne
En av de viktigste tingene du bør gjøre, er å oppdatere NVIDIA-skjermdriverne. For det trenger du bare å gå til deres nyeste Display Driver Download Website for å laste ned NVIDIA-driveren.
Fra rullegardinmenyene må du velge den eksakte modellen til grafikkortet ditt. Deretter slår du på Søke knappen, bør du se den nyeste versjonen av driveren for grafikkortet ditt. Godta vilkårene for bruk og last ned driveren. Endelig kjør den nedlastede filen for å installere de nyeste driverne.
Start datamaskinen på nytt for at endringene skal tre i kraft.
3] Rengjør Installer og installer drivere
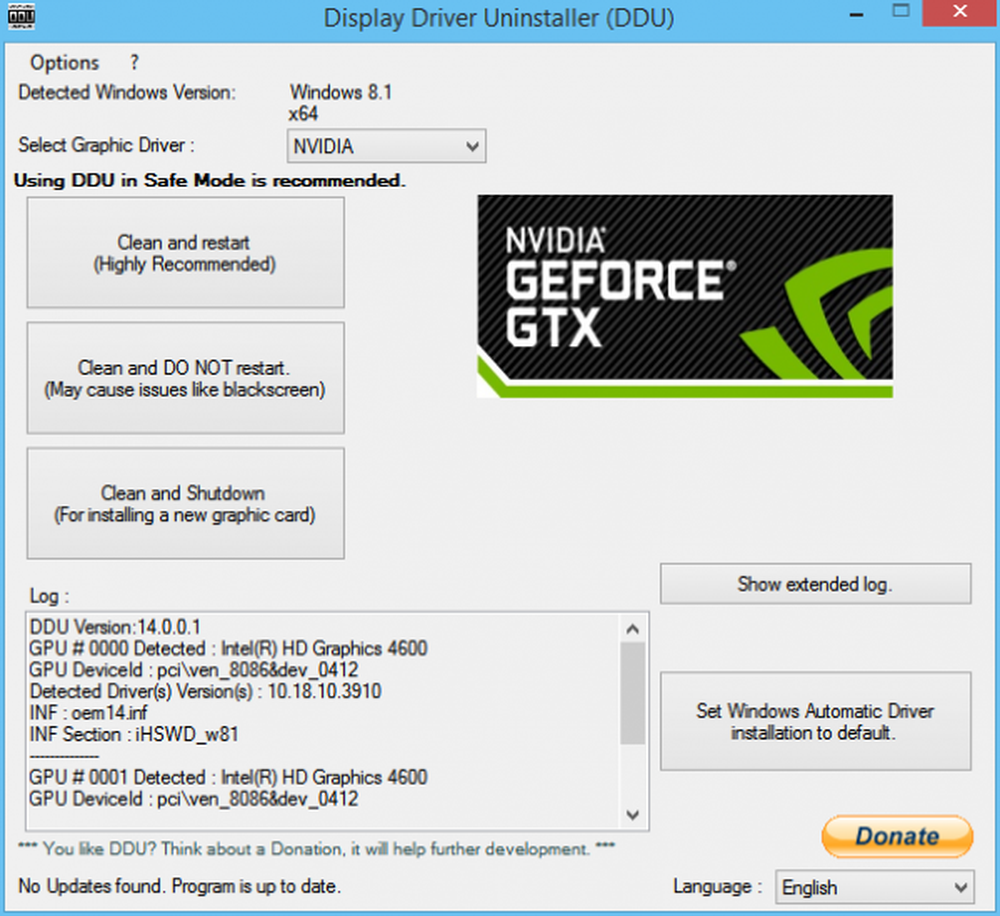
Du kan bruke Display Driver Uninstaller til å rengjøre installere NVIDIA Display Driver.
Etter det kan du laste ned og installere den nyeste versjonen av NVIDIA Graphics Drivers fra nvidia.com.
Håper dette hjelper!